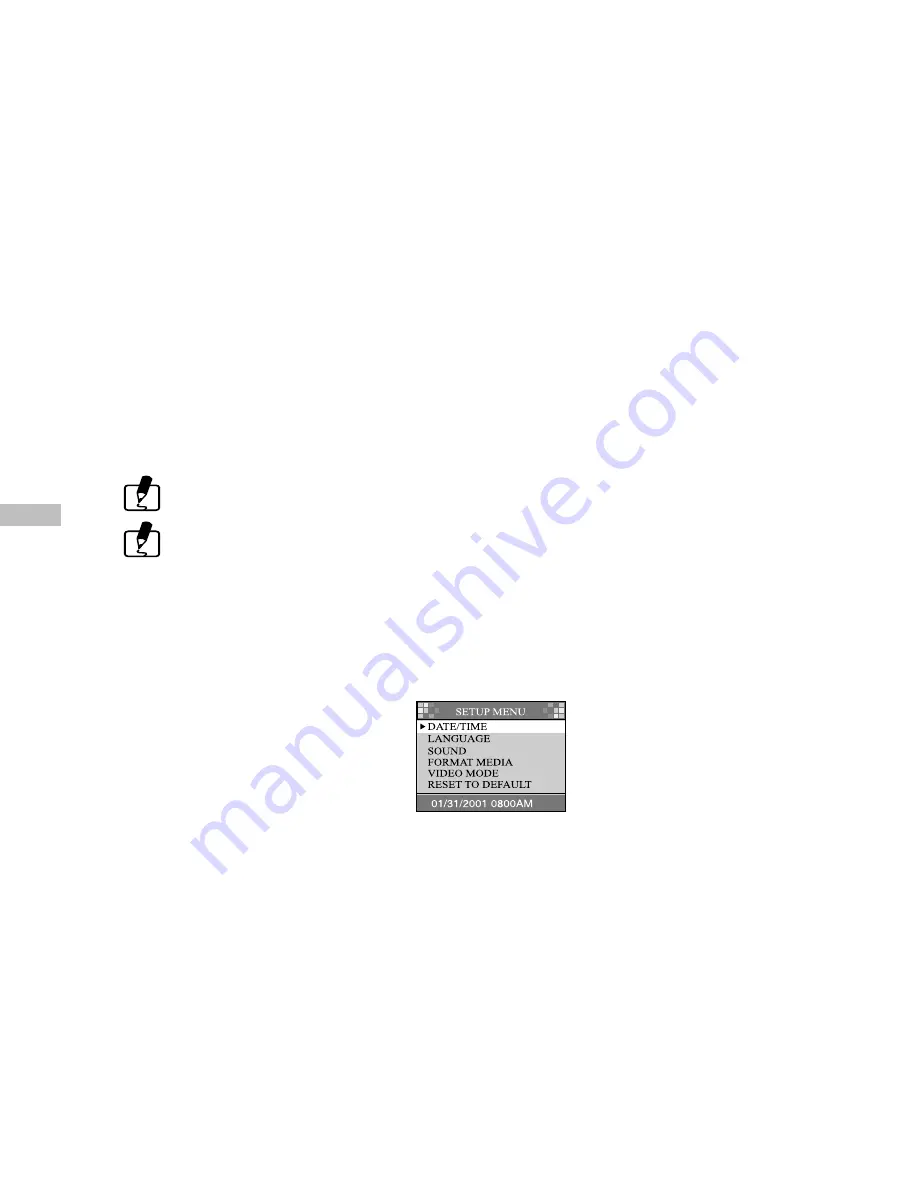
34
E
If you select PRINT INDEX, use the arrow buttons (
/
) to toggle ON or OFF, and then press OK to
confirm and return to the DPOF submenu. You can select to print photo index or not.
If you select PRINT ENABLE, use arrow buttons (
/
) to toggle ENABLE or DISABLE. If you select
“ENABLE” and press OK / Zoom Button to confirm, the camera will save the setting and returns to
Play menu. If you select “DISABLE” and press OK / Zoom Button to confirm, the camera will erase
this image’s DPOF setting and returns to Play menu.
If your printer only supports DPOF version 1.0, you must set PRINT STD for the
“PRINT SIZE” option.
DPOF function can only be operated with CF card inserted.
SETUP Mode
In SETUP mode, users can customize their own preferences according to the actual requirements.
SETUP MENU
Switch the Operating Mode knob to SETUP, the Setup menu appears. The menu contains the
following items:






























