Reviews:
No comments
Related manuals for DC 1311

M1104
Brand: Axis Pages: 56

PARK VIEW 2
Brand: Xblitz Pages: 50

322GW
Brand: NextBase Pages: 12

RV453
Brand: Lorex Pages: 16

iGUIDE PLANIX
Brand: Planitar Pages: 24

98-9000062-01
Brand: Omron Pages: 14

SKYE WiFi 3
Brand: Accu-Scope Pages: 19

GL-H02
Brand: Greenleaf Pages: 4

SNC-521IR/W
Brand: Santec Pages: 40

13MM-C
Brand: Vivitar Pages: 16

107122
Brand: Targa Pages: 116

NVIP-4DN3514V/IR-1P
Brand: Novus Pages: 40

Turret 510 Series
Brand: Luma Surveillance Pages: 8

DCS-4622
Brand: D-Link Pages: 67
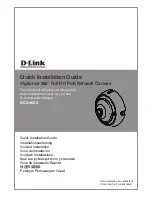
DCS-4622
Brand: D-Link Pages: 96

DCS-2230L
Brand: D-Link Pages: 72

EXT85NB
Brand: Samsung Pages: 2

18-55 mm F3.5-5.6 OIS III
Brand: Samsung Pages: 224































