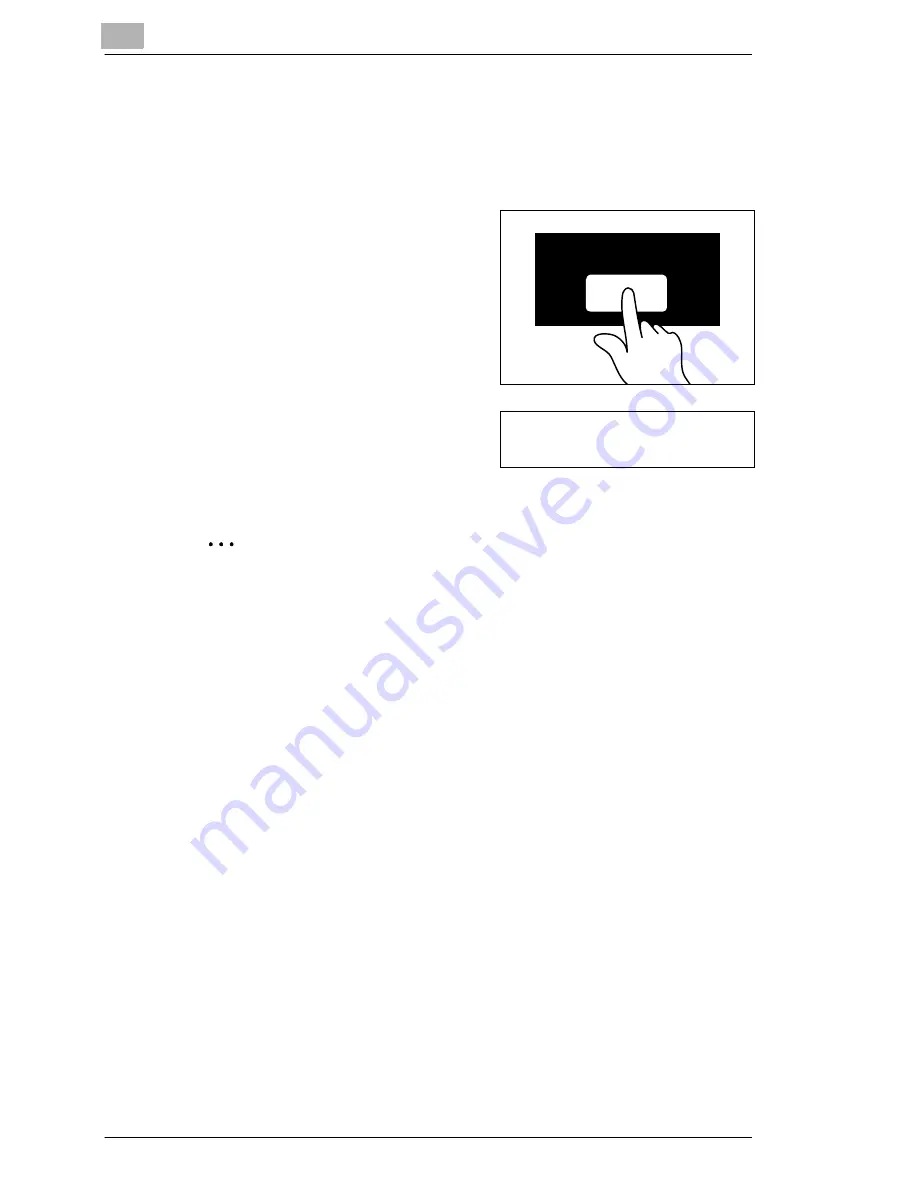
4
How Would You Like Your Copy?
4-8
Rev. /
Using Auto Paper Mode
Automatically copy a variety of original sizes onto a suitable paper size.
The copy paper is automatically selected according to the size of the
original being used and the Zoom Ratio selected for use.
1
Press the [AUTO PAPER/
AUTO SIZE] key on the Control
Panel.
The Display will change.
2
Make sure that
AUTO
is indicated in
the Display for Paper Drawer.
“Auto Paper Mode“ is now enabled.
.
Wrinkled and curled . . .
Wrinkled and curled originals are not always identified correctly in this
mode. In that case, select a suitable paper size manually,
see page 4-9.
Auto Paper/Auto Size
Ready to copy.
A
× 1.000
AUTO
1
Summary of Contents for Di181
Page 100: ...6 Troubleshooting 6 24 Rev ...
















































