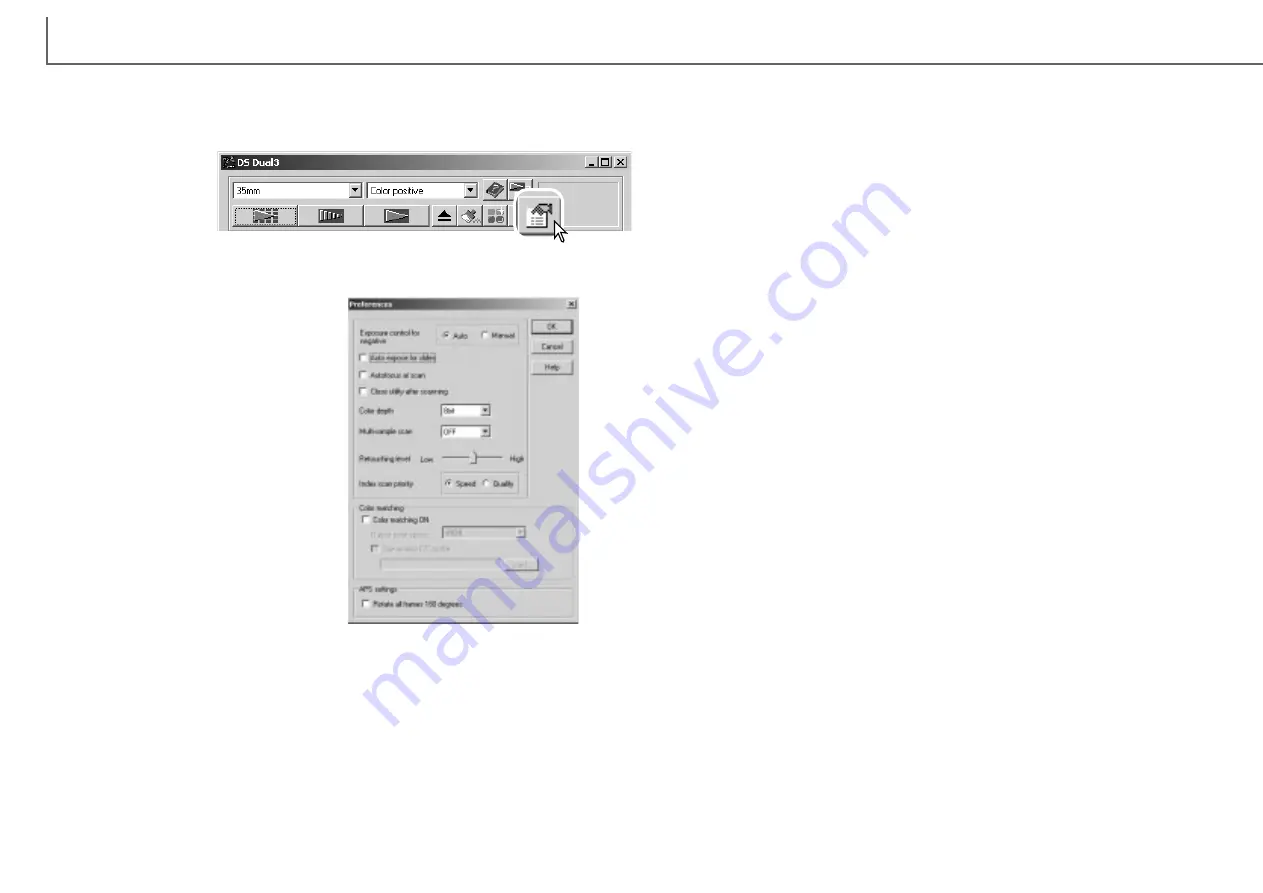
Auto-expose-for-slides check box: this
option activates the auto-exposure function
when scanning slides. Since the density
range of slides is relatively uniform, adjusting
the expose for each slide is usually unneces-
sary. However, when scanning an underex-
posed or overexposed slide, the auto expo-
sure system can compensate for the unusual
image density. When using AE lock or AE area selection with slide film (p. 50), the
auto-expose-for-slide box must be checked.
45
D
IMAGE SCAN DUAL III UTILITY
-
ADVANCED SCANNING
44
This section covers the advanced scanning tools in the DiMAGE Scan Dual III Utility.
The basic scanning section on pages 31 through 43 should be read before continu-
ing.
Setting scanner preferences
Click the preferences
button in the main win-
dow to open the prefer-
ences dialog box.
Exposure control for negatives: auto expo-
sure adjusts the scanner exposure to com-
pensate for the density of the negative. The
manual setting uses a fixed exposure regard-
less of the density of the film. Manual expo-
sure can show the exposure difference in a
bracket series. When using AE lock or AE
area selection with negatives (p. 50), the auto
radio button must be checked.
Autofocus-at-scan check box: this option activates the autofocus function during
the prescan and final scan. The scanner’s autofocus system uses the center of the
image to determine focus. When using the Auto Dust Brush, the use of autofocus is
recommended. The autofocus function increases the scanning time.
Multi-sample list box: a multi-sample scans reduces random noise in the image by
analyzing the data of each sample scan; 2, 4, and 8 samples can be made. The
more samples taken, the less random noise in the image and the longer the scan-
ning time.
Auto Dust Brush level slider: this slider adjusts the degree of retouching in three
levels. The level is initially set to medium. The effect of the Auto Dust Brush cannot
be evaluated in the prescan image. This function is activated with the Auto Dust
Brush button in the main window (p. 39).
Index-scan-priority radio button: this option allows the selection of high-speed
index scans or a quality index scans with prescans. Simply click the appropriate
radio button.
The speed setting allows faster index scans. Only index thumbnails are created with
this setting. The scanner will make separate scans when prescans are required. The
autofocus function is disabled during the index scan.
The quality setting makes an index thumbnail and prescan of each image. Double
clicking on the index thumbnail immediately displays the larger prescan image.
Prescan images are easier to use to make critical decisions over image quality.
Image corrections can only be applied to prescans. The setting increases index
scanning time.
Color-matching: this option turns color matching on. For more information, see the
color matching section on page 60.
Rotate-all-frames-180-degrees check box: this option rotates all APS index frames
180 degrees in the index scan window.
Cancel button: to cancel any settings made and close the window.
Help button: to open the help window.
OK button: to apply the preference settings and close the window.
Close-utility-after-scanning check box: this option closes the DiMAGE Scan Dual
III Utility after the final scan when using the scanner with an image-processing appli-
cation. Activate this function when individual images will be scanned and then
processed or retouched in another application. However, uncheck the box when mul-
tiple images need to be scanned before retouching.
Color-depth list box: this option specifies the color depth of the scanned image.
The default setting is 8 bit for each RGB channel. 16-bit and 16-bit linear can be
made. Because 16 bit linear color depth does not make any gamma corrections, the
scan of a negative will produce a negative image. 16-bit and 16-bit linear images
can only be saved in the TIFF file format. Auto Dust Brush cannot be used with 16-
bit linear color depth. Pixel Polish cannot be used with 16-bit and 16-bit linear color
depth. Some image-processing applications including Photoshop Elements cannot
open 16-bit image files.
Select the preferences options to customize scanner operations. Click the OK button
to apply the preference settings and close the window.
The following settings are available in the
preference window.
Summary of Contents for AF-2840
Page 1: ...INSTRUCTION MANUAL E...






























