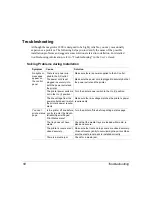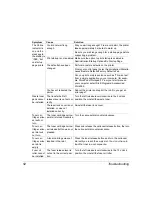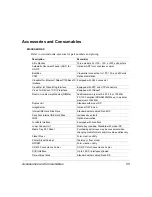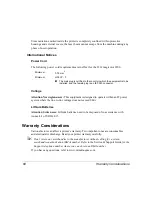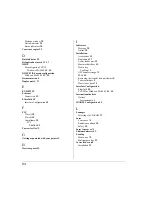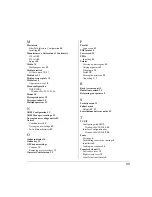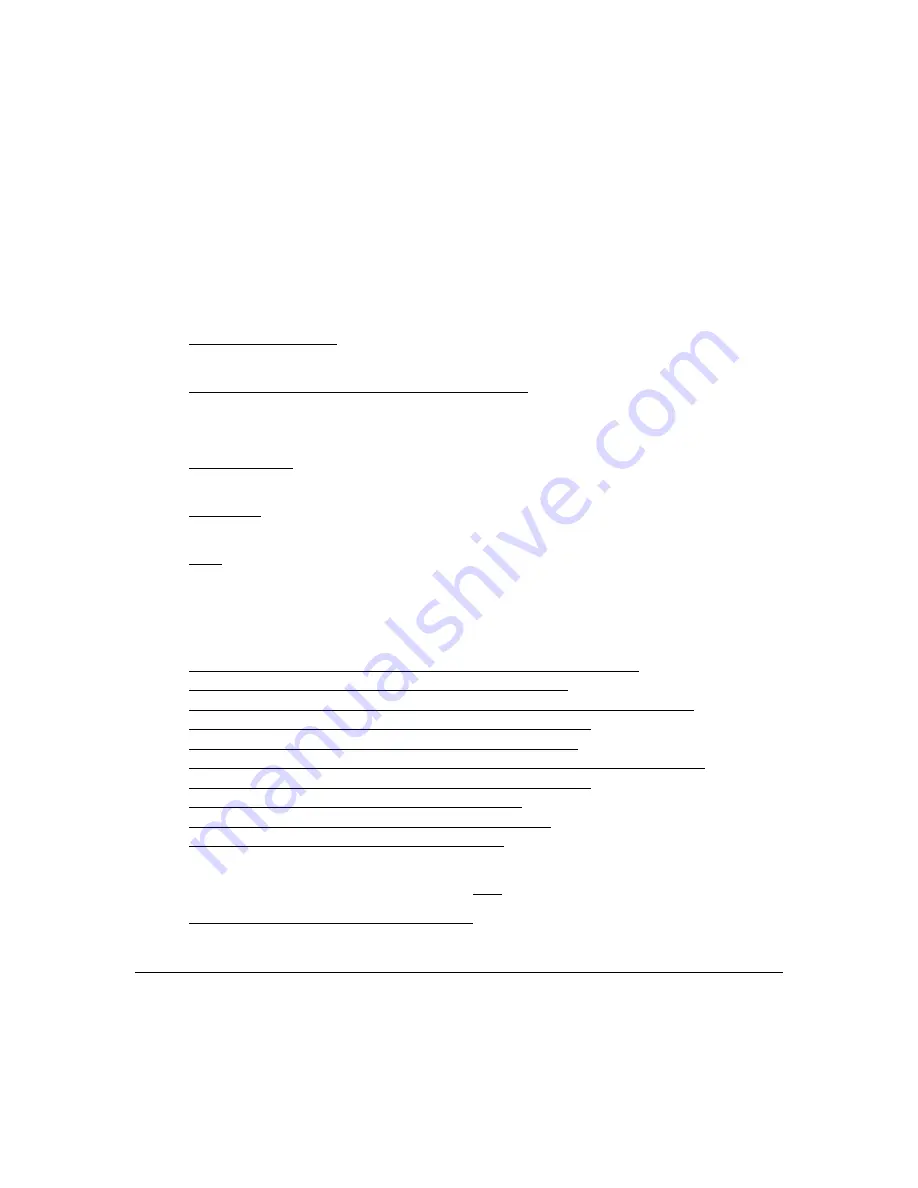
Manufacturer’s Declaration of Conformity—Latin America 110 Volt
63
Manufacturer’s Declaration of Conformity—Latin
America 110 Volt
We:
MINOLTA-QMS, Inc.
(supplier’s name)
One Magnum Pass, Mobile, Alabama, USA, 36618
(address)
declare under our sole responsibility that the product
magicolor 2200
(base product family name)
MC2200-1
(model number located on dataplate)
4120
(print engine model/type number)
to which this declaration relates is in conformity with the following standard(s) or other
normative document(s)
UL 1950 Third Edition, 1995; cUL CAN/CSA C22.2 No. 950-M95;
FCC Class B Digital Device Title 47 CFR Ch. I., Part 15;
FCC Class A Digital Device Title 47 CFR Ch. I., Part 15 applies for systems
configured with Token-Ring or LocalTalk interface installed;
Industry Canada ICES-003 Issue 3 Class B Digital Device;
Industry Canada ICES-003 Issue 3 Class A Digital Device applies for systems
configured with Token-Ring or LocalTalk interface installed;
EPA ENERGY STAR Office Equipment Program;
CDRH Laser Safety Title 21 CFR Ch. I., Subchapter J;
MSDS Title 29 CFR Ch. XVII, Part 1910.1200.
(title and/or and number and date of issue of the standard(s) or other normative document(s))
(if applicable) following the provisions of N/A Directive(s).
Mobile, Alabama, USA—September, 2000
(place and date of issue)