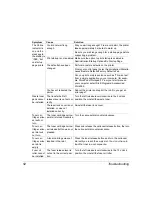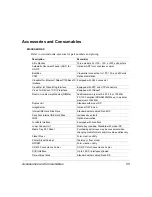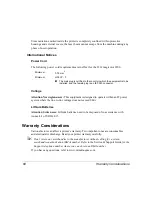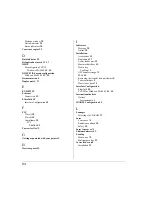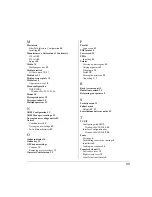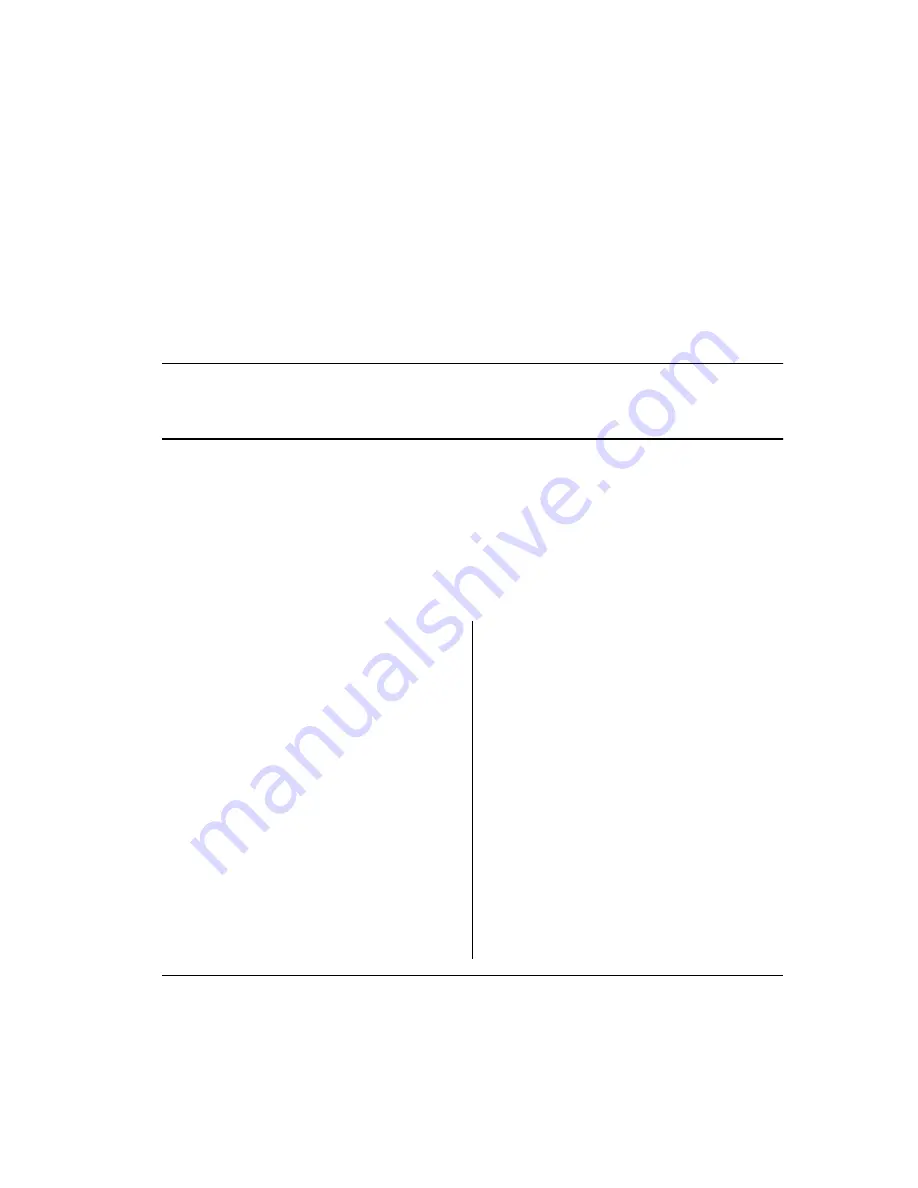
Index
A
Accessories
55
Duplex unit
27
Installation
22
Lower input feeder
22
Other
31
Administration menu
35
Administration/Communications/Resident NIC/
CrownNet menu
36
Auto-start CD-ROM
37
B
BuzzBox
55
C
Cancel key
39
Carrousel also known as a rack
4
Carrying bars
8
Cassette (see tray)
4
Cautions
OPC drum cartridge
12
Class A device
58
Class B device
58
Common menu
36
Configuration menu
Administration
33
Operator Control
33
Overview
33
Connecting
Ethernet cable
40
Parallel cable
40
Printer
40
Consumables
56
Warranty
61
Control panel
38
Control keys
38
Data indicator
38
Message indicator
38