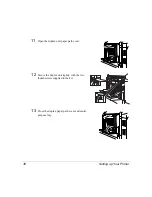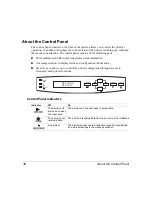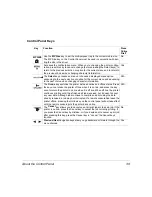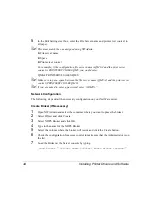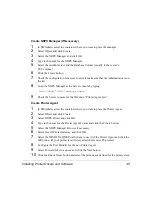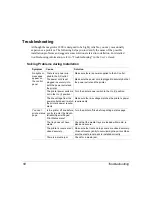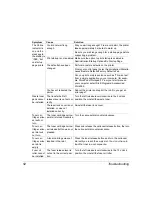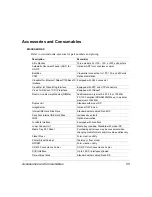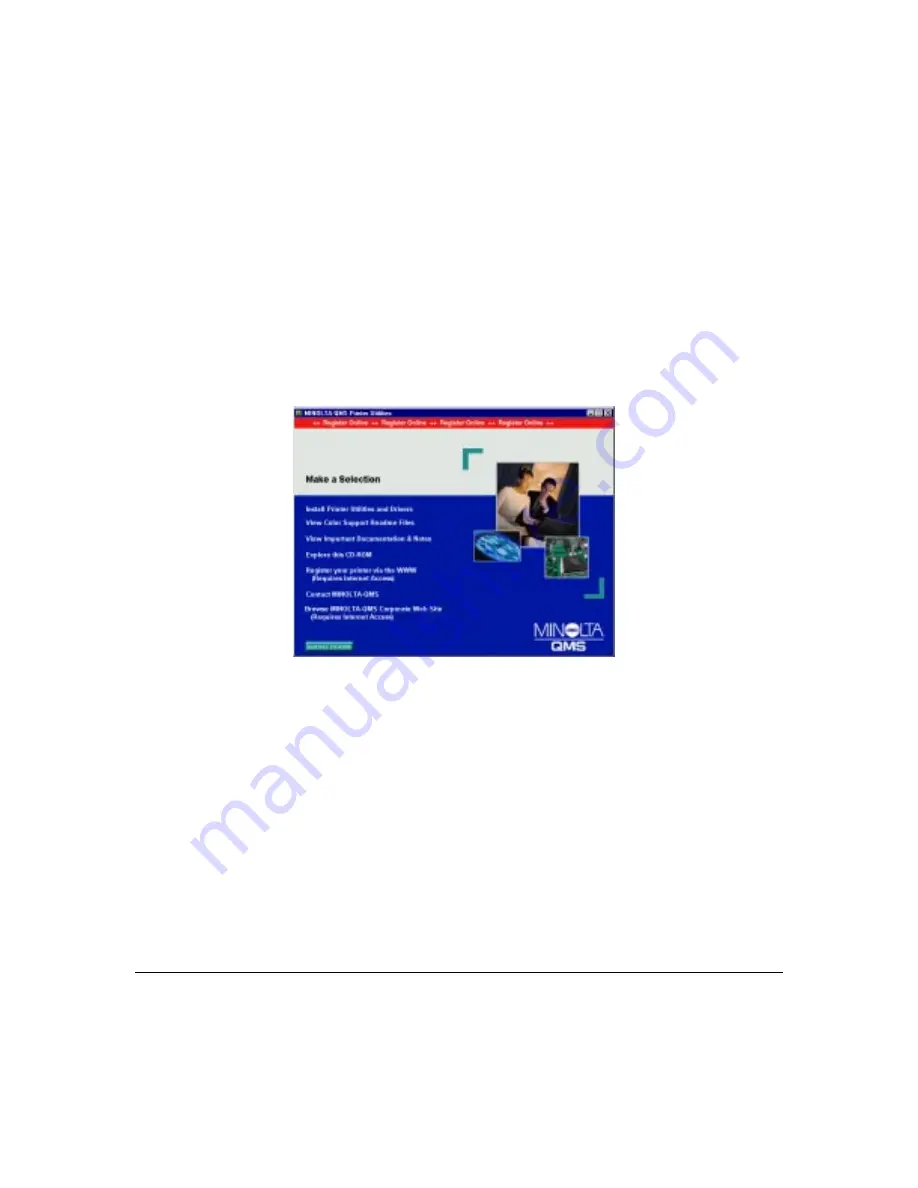
Installing Printer Drivers and Software
43
2
Edit the system host table by adding the following line to the host file:
internetaddress hostname
where internetaddress is the Internet address of the printer (Administration/Commu-
nications/Resident NIC/CrownNet/TCPIP/Internet Address menu, and hostname is
the descriptive name of the printer.
3
Go to the Software Utilities CD-ROM. It will autolaunch. Follow the instructions on
the screen.
NetWare 5.x—IPX/NDPS
IPX Interface Configuration
5
"
In CrownAdmin 3, the printer shows up as
QMS-xxx-Print-System-
hardwareaddress
, where
xxxx
is the printer model number and
hardwareaddress
is the printer’s hardware address as found
on the printer startup page.
1
In the main CrownAdmin 3 window, select the printer you want to configure.
2
Click the Printers Option button to display a list of printers.
3
Click the NetWare 3.x button.
4
In the list of options, highlight (NDS) PServer Context.