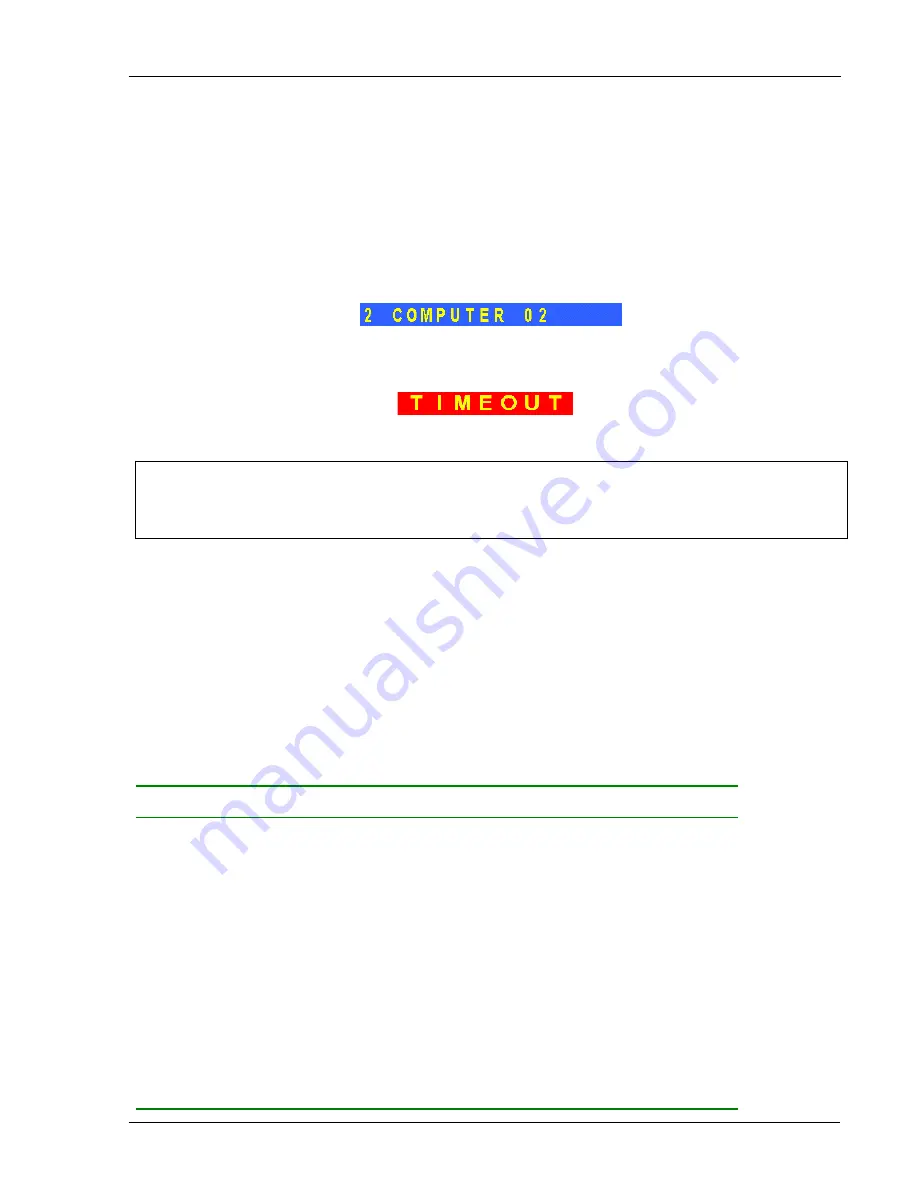
The hotkey functions
2-2
Selecting a Computer
To select a computer:
1. Navigate to the desired computer with the
Up
and
Down
Arrow keys.
Or
Type the computer number. It will appear in the “SELECT COMPUTER” line. See Figure 2-1.
2. Press
Enter
. The selected computer’s screen replaces the Manager’s screen. A Confirmation label appears
showing which computer is accessed. See Figure 2-2.
Figure 2-2 The Confirmation label
Control and monitor the computer from the Manager KVM position. Note! After 60 seconds of non-use the
keyboard and mouse are disabled and a Timeout label appears. See Figure 2-3.
Figure 2-3 The Timeout label
To re-enter the system press
Esc
.
When trying to select a black colored computer line, (computer currently accessed by the other Manager) you
can view the screen but not gain control. Also a “
BUSY
” label appears. However, once the other Manager’s
Timeout period activates the “
BUSY
” label is replaced by a “
FREE
” label and you can gain control. To gain
control press
Esc
.
To return to the OSD after accessing a computer:
Press
Shift
,
Shift
.
To return to the Manager computer screen:
Press
Shift
,
Esc
.
To return to the previously accessed computer screen:
Press
Shift
,
Tab
.
The hotkey functions
The OSD hotkey functions are briefly outlined in the table below.
Hotkey
Function
F1
Move label identifying the current selected computer to anywhere on the screen
F2
Opens Edit window to edit text – change computer names etc.
F3
Opens Setup window to set parameters – scan times etc.
F4 Activate
scan
F5 Image
tuning
F6
Autoskip – during a scan skip inactive computers
F7
Opens Password window to activate password protection – explained in chapter 3
F8 Keyboard
language
F9
Change the display hotkey
F10
Firmware upgrade/ Numbering software access mode – explained in chapters 5&6
F11
Load defaults – explained in chapter 3
F12
Auto-numbering – explained in chapter 3




















