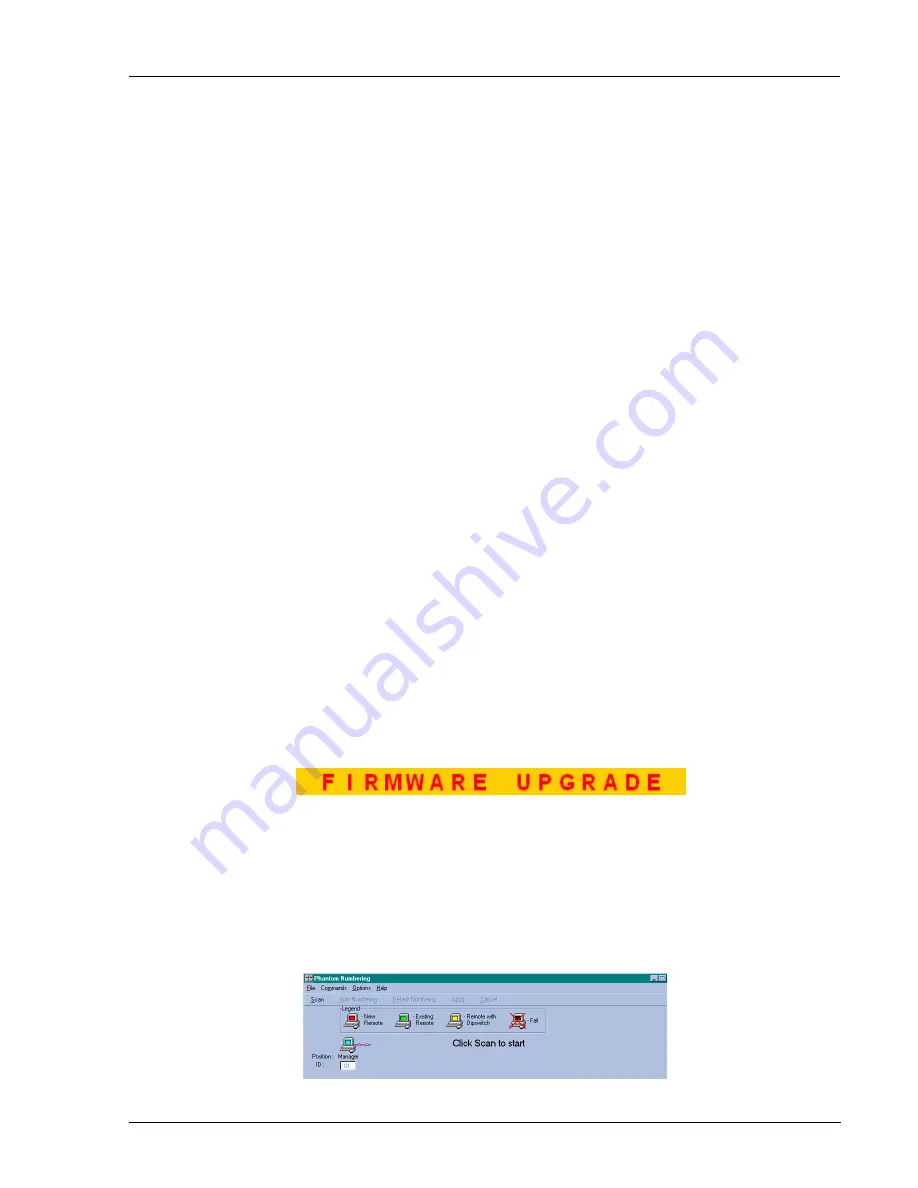
Numbering newly added Specters or renumbering existing Specters
5-1
Chapter 5: Numbering new ly added Specters or
renumbering existing Specters
When the Phantom MX II system was first installed, ID numbers were assigned with the auto-numbering
process. Auto numbering gives each Phantom Specter a sequential number according to its physical location in
the daisy chain. When adding a Specter to the system give it an ID number by performing the Auto numbering
process (either through the OSD see chapter 3, or through the Phantom Numbering software discussed below).
Alternatively, when adding a Specter or to renumber existing Specters, you can number them according to their
physical location or by manually choosing the numbers you desire.
Renumbering is done using Phantom Numbering software. The software is on the Marketing & Documentation
CD.
Connect the Phantom MX II System
To number the Specters the Phantom system must be connected and switched on.
Connecting the RS232 Serial cable
To run the software, connect the RS232 Serial cable to the computer containing the software, and to the
Phantom Manager (MXII or UPM). See chapter 3 of the Installation Guide.
RS232 Serial cable system requirements
•
Pentium 166 or higher computer
•
16Mb RAM
•
Windows 98, NT4 (SP6), 2000, ME or XP
•
Free Serial port
Running the Phantom Numbering software
To use the Numbering software, the OSD must be in the Numbering mode.
1. Press
Shift
,
Shift
to display the OSD.
2. Press
F10
to enter the Numbering mode. The Firmware Upgrade label appears. See Figure 5-1.
Figure 5-1 The Firmware
Upgrade label
Start the Marketing & Documentation CD and choose Phantom Utilities Softpack. The Phantom Softpack
window appears. The Numbering Software can be installed onto the computer or operated directly from the
CD. To install the software choose
Install Phantom Numbering Software
.
To run the software:
Select
Run Phantom Numbering Software
. The Phantom Numbering window appears. See Figure 5-2.
Figure 5-2 The Phantom Numbering window



























