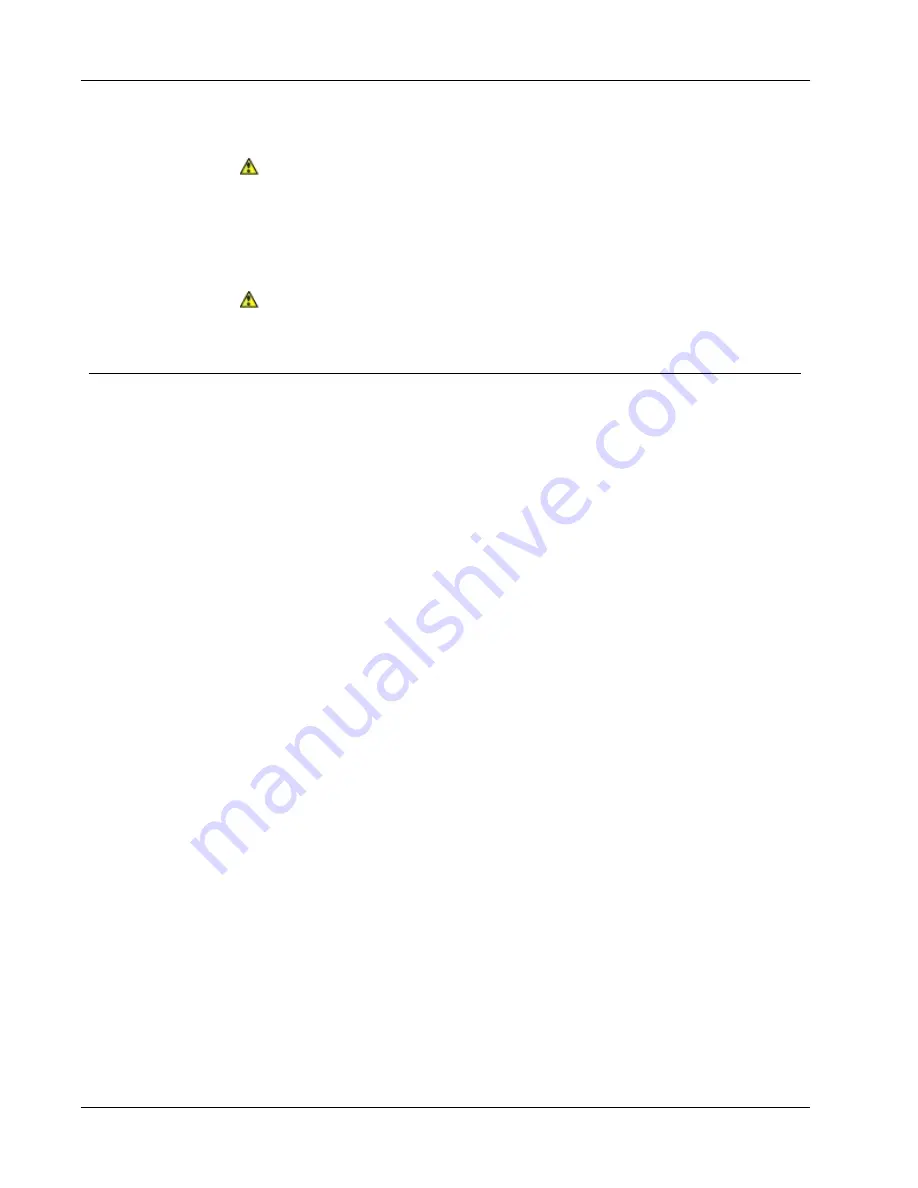
Caring for MimioBoard
3. Remove dirt and smudges with one of the cleaning solutions mentioned above.
Avoid using liquids on any exposed charging contacts. Do not allow liquid into
any openings on the equipment.
4. Reconnect the USB cable.
To clean the stylus
1. Use the lint-free cloth to wipe the exterior of the stylus.
2. Remove dirt and smudges with one of the cleaning solutions mentioned above.
Avoid using liquids on any exposed charging contacts. Do not allow liquid into
any openings on the equipment.
Replacing the MimioTeach Bar
If necessary, you can remove the integrated MimioTeach bar from the MimioBoard and
replace with a new MimioTeach bar.
You will need the included MimioTeach replacement tools and a screwdriver.
To remove the MimioTeach bar
1. Remove the MimioBoard frame pieces from above and below the MimioTeach bar.
2. Unplug the cable from the MimioTeach bar.
3. Using the included allen wrench, do the following:
a. Remove the screw below the MimioTeach bar.
b. Remove the screw above the MimioTeach bar.
4. Remove the MimioTeach bar from the MimioBoard.
There are two metal plates on the back of the MimioTeach bar.
5. Using a screw driver, remove the two screws that hold each of the metal plates in place.
6. Remove the metal plates from the MimioTeach bar.
To replace the MimioTeach bar
1. Place the metal plates against the back of the MimioTeach bar.
Make sure that the recess on each plate is inserted into the recess on the back of the
MimioTeach bar.
2. Using a screw driver and two screws per plate, attach the plates to the MimioTeach bar.
3. Plug the MimioBoard cable into the MimioTeach bar.
4. Place the MimioTeach bar on the MimioBoard.
5. Using the included allen wrench, do the following:
a. Insert one screw in the hole above the MimioTeach bar.
b. Insert one screw in the hole below the MimioTeach bar.
6. Replace the MimioBoard frame pieces above and below the MimioTeach bar.
20
Summary of Contents for MimioBoard ME-77
Page 1: ...MimioBoard ME 77 ME 87 User Guide mimio com ...
Page 4: ...iv This page intentionally left blank for double sided printing ...
Page 6: ...MimioBoard If you are missing any of the items above contact Customer Support 2 ...
Page 20: ...16 This page intentionally left blank for double sided printing ...
Page 28: ...24 This page intentionally left blank for double sided printing ...





















