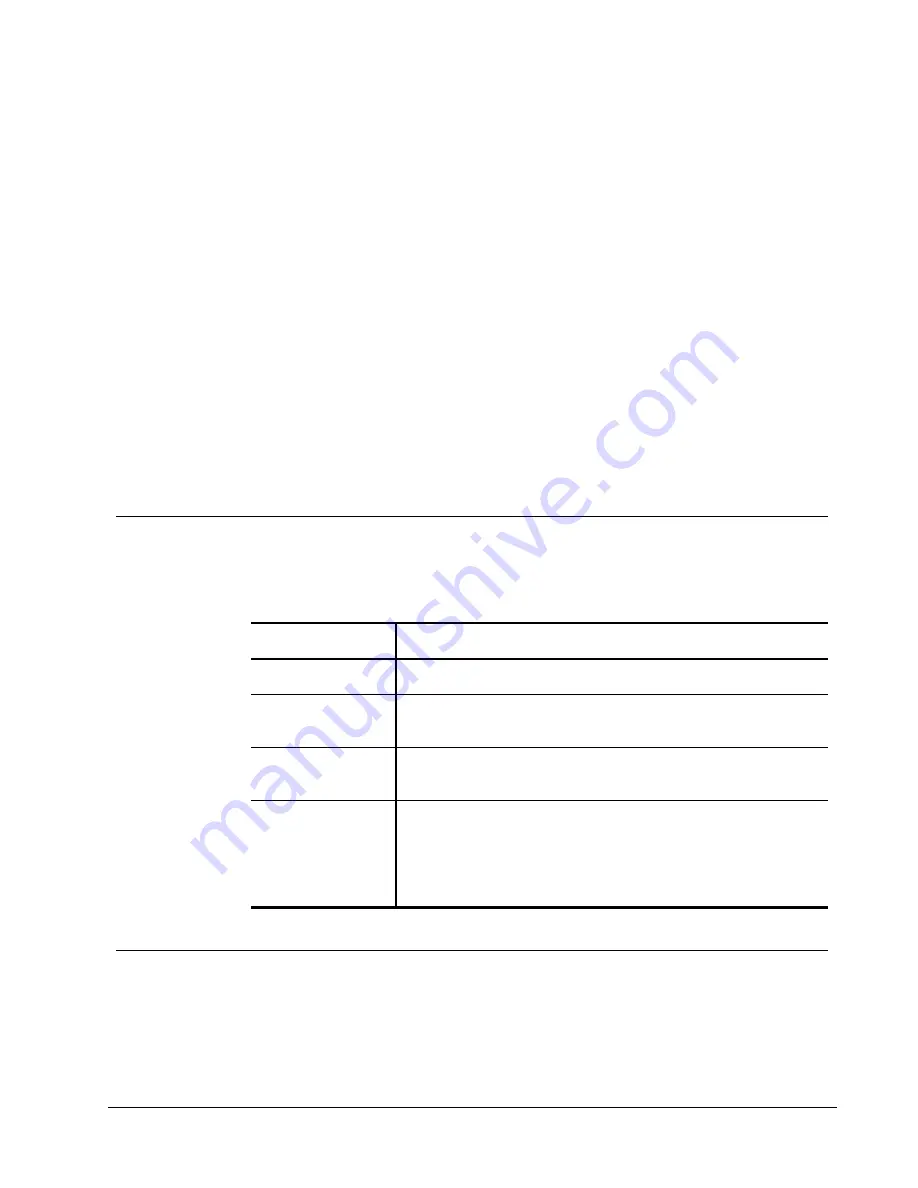
Using MimioBoard
You can use the MimioBoard and stylus in MimioStudio Interactive mode to create and
deliver lessons and presentations. In MimioStudio Interactive mode, you control the
movement of the cursor on your screen with the stylus, much like you would with a mouse
at your computer.
You can also use the various presentation tools found in MimioStudio Tools to focus your
audience on a specific area of the screen by displaying only certain parts of the screen. And,
you can annotate the screen with the drawing tools available in MimioStudio Tools using
the Screen Annotation feature.
Using the Stylus
In Interactive mode, the stylus can be used to control your desktop and interact with
applications on your computer from your MimioBoard.
The following table describes how to use the stylus to control your desktop from the
MimioBoard.
To execute
Do this
Left mouse click
Click in the projected area at the desired location with the tip of the stylus.
Double left mouse
click
Quickly click twice in the projected area at the desired location with the tip of
the stylus.
Right mouse click
Press the B button on the stylus, and then click in the projected area at the
desired location with the tip of the stylus.
Hover
1. Hold the stylus at the desired location, staying as close to the
MimioBoard surface as possible without touching it.
2. Press the B button on the stylus.
3. Move the stylus to the desired location.
4. Release the B button on the stylus.
Using MimioStudio Tools
With the various presentation tools found in MimioStudio Tools you can focus your
audience on a specific area of the screen by displaying only certain parts of the screen. You
can also annotate the screen with the drawing tools available in MimioStudio Tools using
the Screen Annotation feature.
17
Chapter 3
Summary of Contents for MimioBoard ME-77
Page 1: ...MimioBoard ME 77 ME 87 User Guide mimio com ...
Page 4: ...iv This page intentionally left blank for double sided printing ...
Page 6: ...MimioBoard If you are missing any of the items above contact Customer Support 2 ...
Page 20: ...16 This page intentionally left blank for double sided printing ...
Page 28: ...24 This page intentionally left blank for double sided printing ...






















