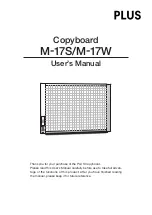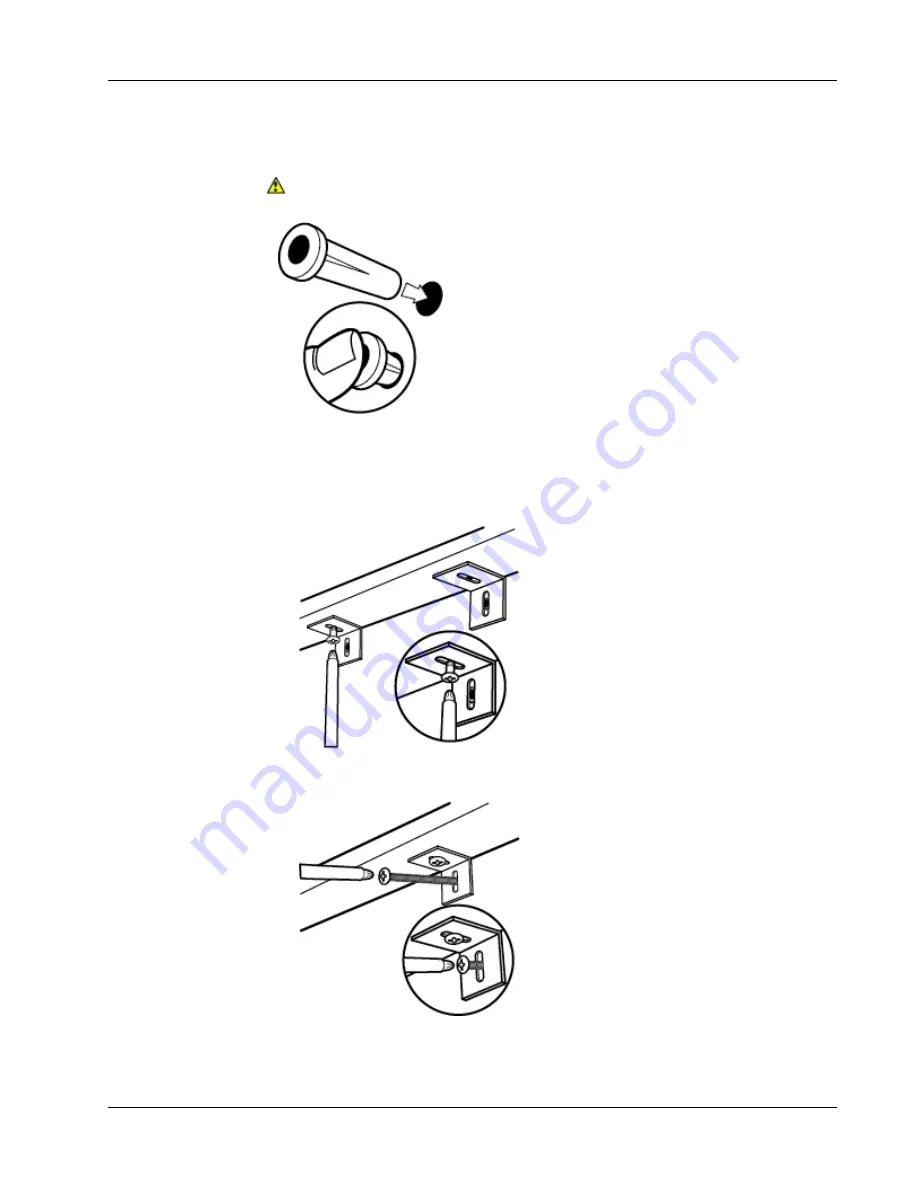
Setting Up MimioBoard
13. Insert a drywall anchor into each of the two holes so that each anchor is flush with the
surface of the wall.
The included anchors are for use with drywall only. For concrete walls, use concrete
anchors (not included).
14. For each of the brackets, do the following:
a. Align the slot in the bracket with the hole on the bottom of the MimioBoard and
the drywall anchor.
b. Using a screw driver and an #6x⅜ in (M3x8.5mm) screw, securely fasten the bracket
to the bottom of the MimioBoard.
c. Using a screw driver and a #10x2½ in (M5x60mm) screw, securely fasten each
bracket to the wall.
9
Summary of Contents for MimioBoard ME-77
Page 1: ...MimioBoard ME 77 ME 87 User Guide mimio com ...
Page 4: ...iv This page intentionally left blank for double sided printing ...
Page 6: ...MimioBoard If you are missing any of the items above contact Customer Support 2 ...
Page 20: ...16 This page intentionally left blank for double sided printing ...
Page 28: ...24 This page intentionally left blank for double sided printing ...