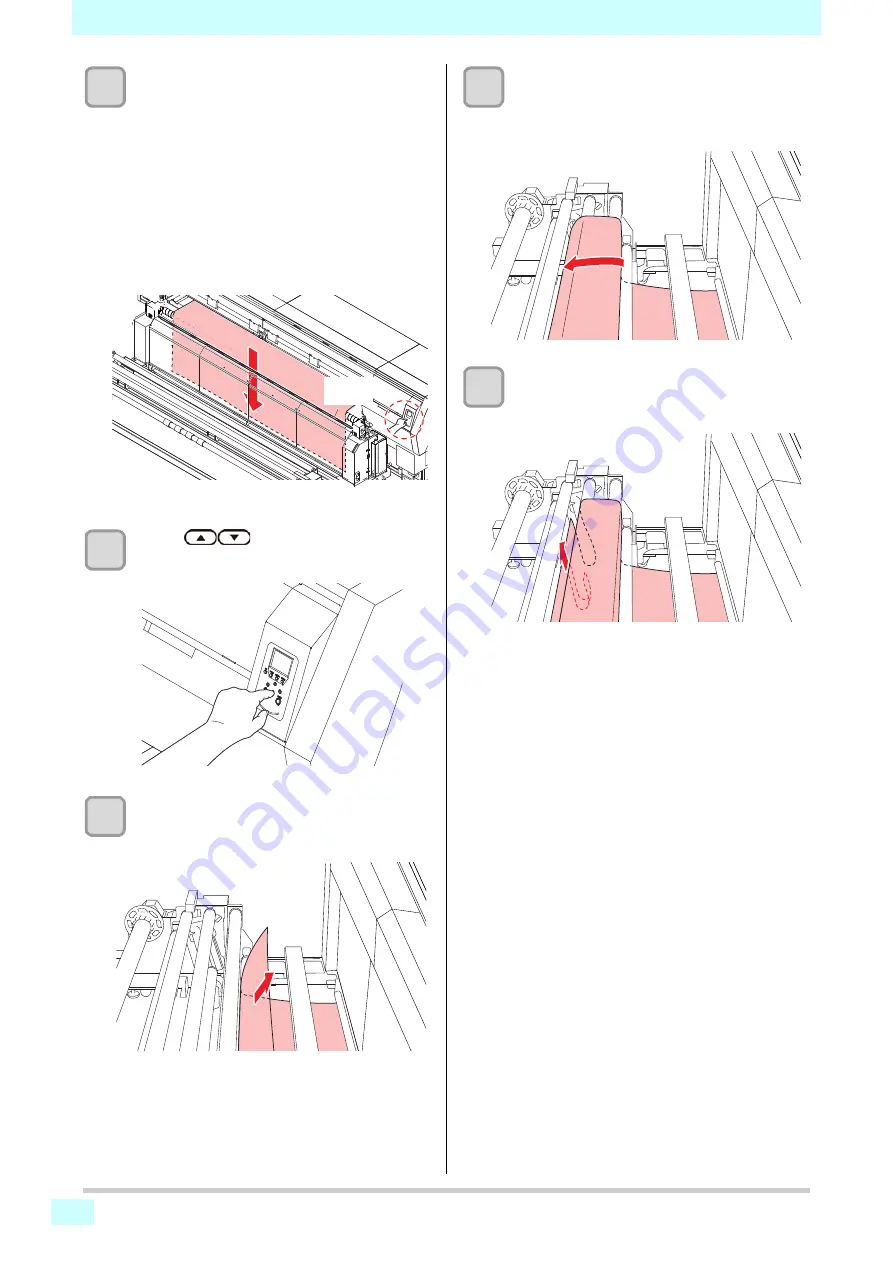
2-14
Chapter 2 Basic Operation
22
Use the jog keys on the main printer unit to
feed the media until its edge comes out of
the bottom part of the color fixation device.
When feeding the media, pay attention to the
following.
• Make sure the media does not get stuck.
• Make sure the media does not get wrapped
around the pulling roller.
• Make sure the media does not accumulate on top
of the aperture plate of the color fixation device.
(If the media accumulates on the aperture plate,
use the jig to adjust any accumulated or loose
media.)
23
Press
to loosen the media.
• Loosen the media until it reaches to the floor.
24
Feed the media to the base of lapel bar 4.
• Use [▲][▼] to loosen the media as much as
necessary.
25
Feed the media to the top of lapel bar 5 and
label bar 6.
• Use [▲][▼] to loosen the media as much as
necessary.
26
Feed the media under the tension bar.
• Use [▲][▼] to loosen the media as much as
necessary.
Aperture
plate






























