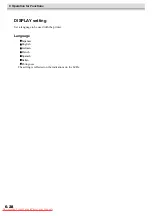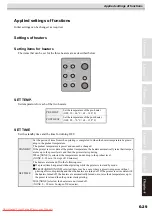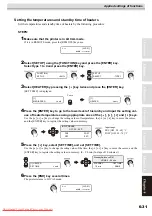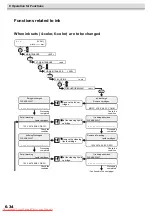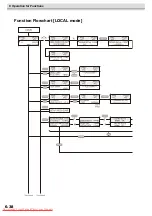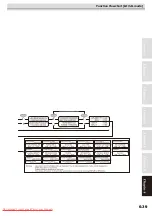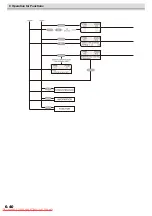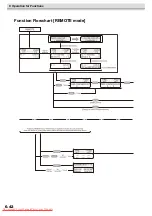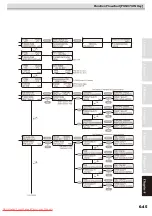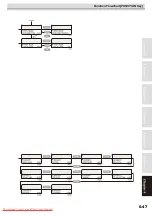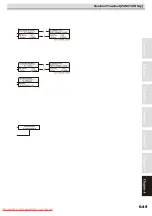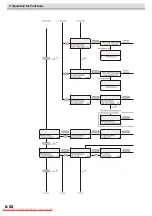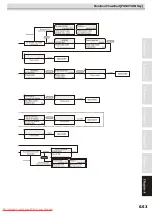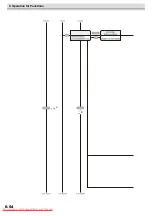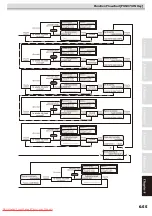Summary of Contents for JV5-320DS
Page 6: ...6 Downloaded From ManualsPrinter com Manuals ...
Page 12: ...1 Safety Precautions 1 6 Downloaded From ManualsPrinter com Manuals ...
Page 21: ...2 9 Operation to set function menus POST Downloaded From ManualsPrinter com Manuals ...
Page 105: ...6 37 Function Flowchart BOOT Downloaded From ManualsPrinter com Manuals ...
Page 107: ...6 39 Function Flowchart LOCAL mode S Downloaded From ManualsPrinter com Manuals ...
Page 108: ...6 Operation for Functions 6 40 Downloaded From ManualsPrinter com Manuals ...
Page 109: ...6 41 Function Flowchart LOCAL mode Downloaded From ManualsPrinter com Manuals ...
Page 111: ...6 43 Function Flowchart REMOTE mode Downloaded From ManualsPrinter com Manuals ...
Page 113: ...6 45 Function Flowchart FUNCTION Key Downloaded From ManualsPrinter com Manuals ...
Page 114: ...6 Operation for Functions 6 46 Downloaded From ManualsPrinter com Manuals ...
Page 115: ...6 47 Function Flowchart FUNCTION Key Downloaded From ManualsPrinter com Manuals ...
Page 116: ...6 Operation for Functions 6 48 Downloaded From ManualsPrinter com Manuals ...
Page 117: ...6 49 Function Flowchart FUNCTION Key Downloaded From ManualsPrinter com Manuals ...
Page 118: ...6 Operation for Functions 6 50 Downloaded From ManualsPrinter com Manuals ...
Page 119: ...6 51 Function Flowchart FUNCTION Key Downloaded From ManualsPrinter com Manuals ...
Page 120: ...6 Operation for Functions 6 52 Downloaded From ManualsPrinter com Manuals ...
Page 121: ...6 53 Function Flowchart FUNCTION Key Downloaded From ManualsPrinter com Manuals ...
Page 122: ...6 Operation for Functions 6 54 Downloaded From ManualsPrinter com Manuals ...
Page 123: ...6 55 Function Flowchart FUNCTION Key Downloaded From ManualsPrinter com Manuals ...
Page 124: ...6 Operation for Functions 6 56 Downloaded From ManualsPrinter com Manuals ...
Page 125: ...6 57 Function Flowchart FUNCTION Key Downloaded From ManualsPrinter com Manuals ...
Page 126: ...6 Operation for Functions 6 58 Downloaded From ManualsPrinter com Manuals ...
Page 127: ...6 59 Function Flowchart FUNCTION Key Downloaded From ManualsPrinter com Manuals ...
Page 128: ...6 Operation for Functions 6 60 Downloaded From ManualsPrinter com Manuals ...
Page 129: ...6 61 Function Flowchart FUNCTION Key Downloaded From ManualsPrinter com Manuals ...
Page 130: ...6 Operation for Functions 6 62 Downloaded From ManualsPrinter com Manuals ...
Page 131: ...6 63 Function Flowchart FUNCTION Key Downloaded From ManualsPrinter com Manuals ...
Page 132: ...6 Operation for Functions 6 64 Downloaded From ManualsPrinter com Manuals ...
Page 133: ...6 65 Function Flowchart FUNCTION Key Downloaded From ManualsPrinter com Manuals ...
Page 134: ...6 Operation for Functions 6 66 Downloaded From ManualsPrinter com Manuals ...
Page 135: ...6 67 Function Flowchart FUNCTION Key Downloaded From ManualsPrinter com Manuals ...
Page 136: ...6 Operation for Functions 6 68 Downloaded From ManualsPrinter com Manuals ...
Page 137: ...6 69 Function Flowchart FUNCTION Key Downloaded From ManualsPrinter com Manuals ...
Page 138: ...6 Operation for Functions 6 70 D202100 10 27112009 Downloaded From ManualsPrinter com Manuals ...