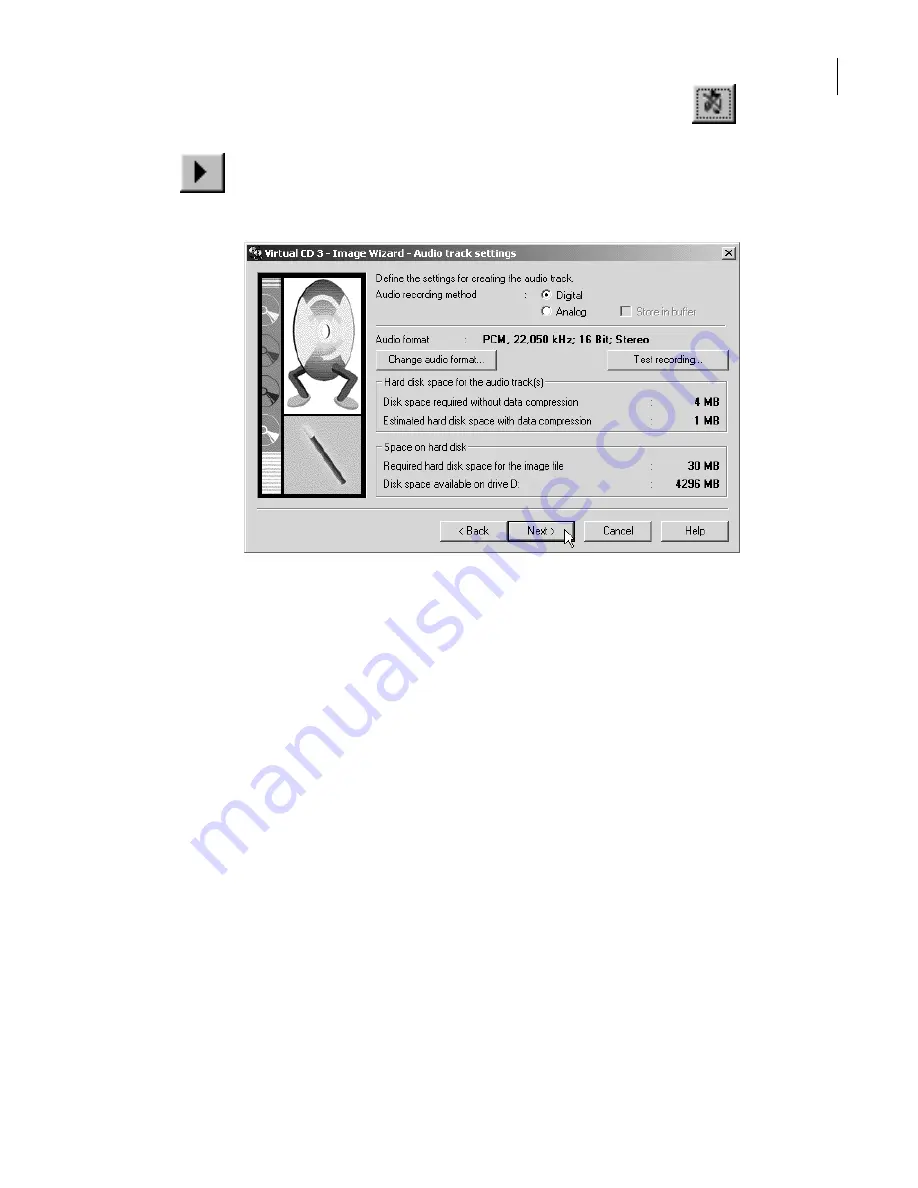
This window shows all the songs, or audio tracks, that are on the source CD. If you click on Next
now, all tracks are included on the virtual CD.
You can exclude certain titles by selecting them from the list and clicking on the button.
If you change your mind and want to include a title you have excluded, simply select it and click
on . You can also use the arrow buttons to change the order of the audio tracks.
Click on
Next
to continue:
This window, too, only opens if the source CD contains audio tracks.
Almost all of today's CD-ROM drives (from about "8 x" upward) offer you the option of reading the
audio tracks
digitally
. We recommend using this option whenever possible, as it provides the best
possible sound quality. In some cases, however, you may still hear interference. If this happens, try
the
analog
option. With this option, the CD is played and then recorded from the computer's sound
card. Use the
Test recording...
function to check the volume settings.
Click on Change audio format if you want to change the settings shown. The default configuration
provides an exact replica of the source, in CD quality (PCM, 44.100Hz, 16-bit, stereo).
"The better the sound quality, the bigger the file"
Keep this basic rule in mind when selecting the audio format. Naturally you want the best possible
sound quality, but the better the quality, the more disk space is used up. The "MS ADPCM" CODEC
(audio
co
mpression/
dec
ompression module) that comes with the Windows operating system repre-
sents a reasonable compromise between high sound quality and low number of bytes. The best
CODECs, of course, come from other manufacturers: MP3 and VQF are two examples. These combi-
ne high compression with a quality of sound approaching that of an original CD.
11
Summary of Contents for VIRTUAL CD v3
Page 1: ...Manual Network Edition...




































