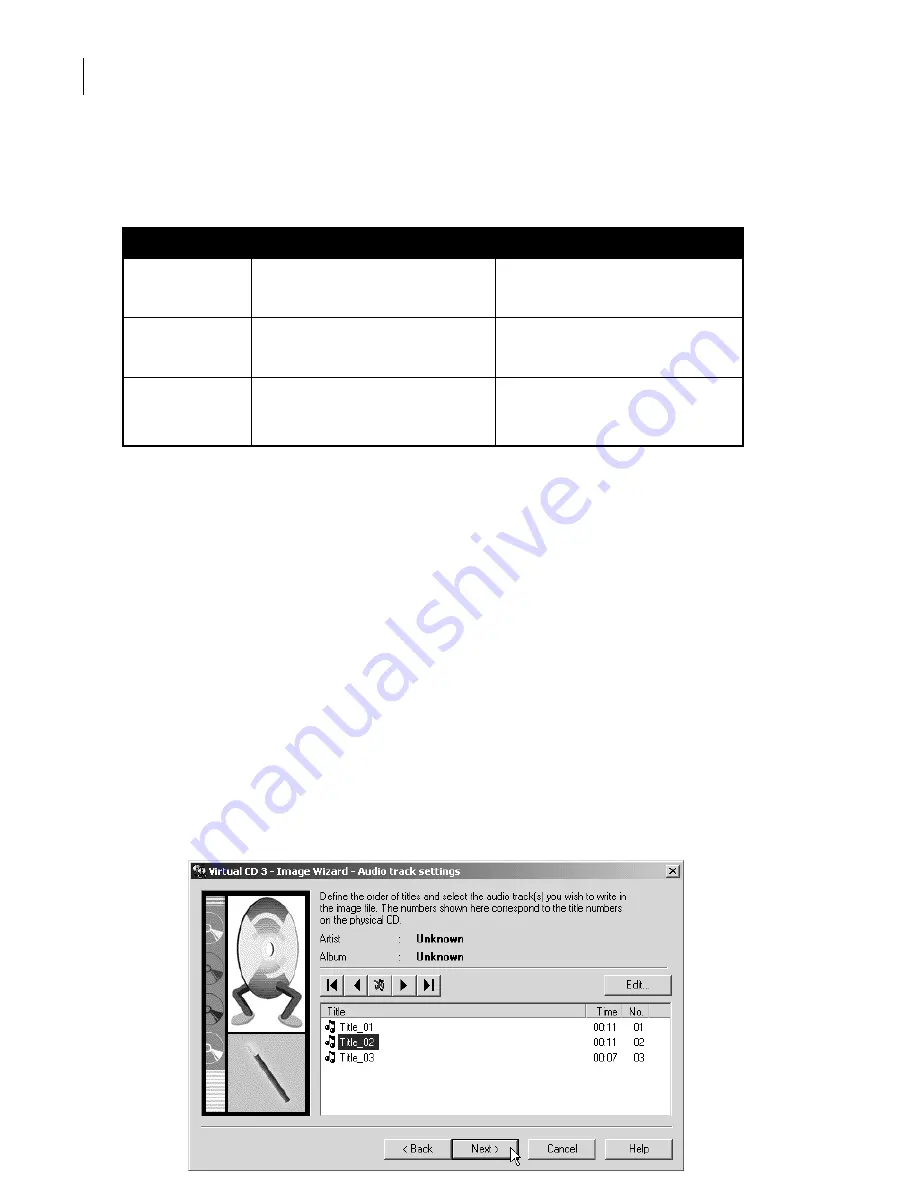
with the
Standard
copy method used by Virtual CD. This is why we have introduced 2 new options,
called
Correction 1
and
Correction 2
. In most cases, one of these copy methods will be able to
create your virtual CD. Unfortunately, there is no way to know ahead of time which method you
need to use; only trial and error will tell you. Theoretically, "Correction 2" is the most advanced
method, but it also has its disadvantages.
Overview of copy methods:
To save space on your hard disk, select a
Data compression
method to reduce the size of your vir-
tual CD. It is difficult to say exactly how much space can be saved in a given case; Virtual CD gives
you a rough estimate when you select a compression method. When you use the
Correction 2
copy
method, data cannot be compressed and this option is automatically deactivated.
With
Correction 1
, data compression may actually result in the data volume being enlarged rather
reduced, so we recommend de-activating the compression for this copy method as well.
If the estimate given indicates only a slight reduction in data volume, it's best not to use data com-
pression at all (select
None
). This is because data compression uses up processor capacity not only
when you create the virtual CD but also every time you access it, which can slow things down con-
siderably, especially in older systems with processors that operate at <150 MHz or slower.
The option to
Ignore defective sectors
is useful if your source CD was created with defective sec-
tors. This option should only be activated if attempts to create a virtual CD without this option have
already failed. With the Correction 1 and Correction 2 copy methods, this option has no effect and is
automatically de-activated.
Click on
Next
to continue.
The next window only opens if the source CD contains
audio data
. If the source is purely a data CD,
this and the next window are not shown, so you can skip the next page or two of these instructions.
10
• Fastest method
• Data can be compressed
• Relatively fast
• Data may be compressible
Can copy almost any CD
Does not work with all CDs
CD may not work
• Relatively slow
• Data cannot be compressed
• Not compatible with all CD drives
• Not supported in Windows 2000
Standard
Correction 1
Correction 2
Method
Advantages
Disadvantages
Summary of Contents for VIRTUAL CD v3
Page 1: ...Manual Network Edition...


















