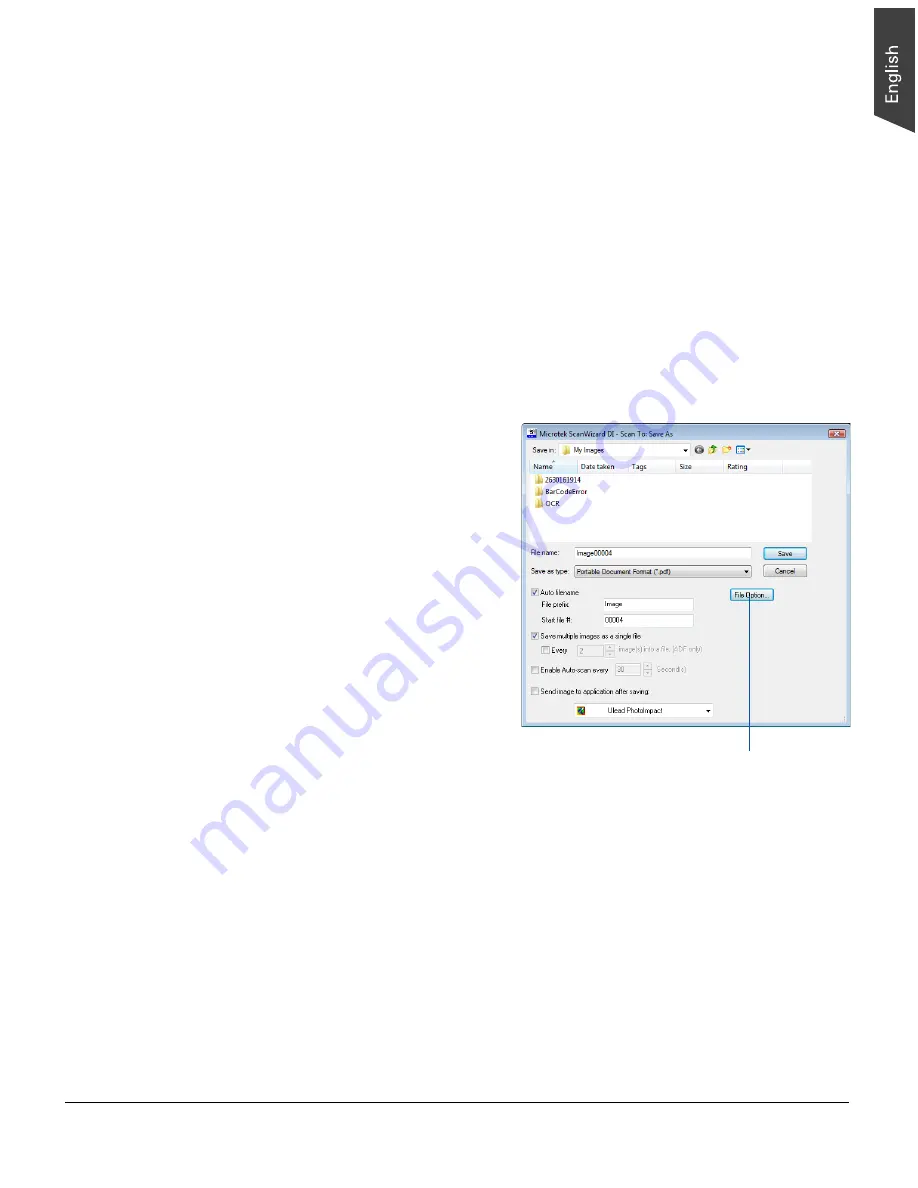
ArtixScan DI 3130c User's Manual 33
Scanning for PDF
The scanner can easily convert any paper document into an image and saves it as
an Adobe Portable Document Format (PDF) file for viewing with the Adobe
application software. It also offers variable compression levels for full controls
over file sizes and image quality.
1. Load the documents to be scanned into the Document Feed Tray.
2. Launch ScanWizard DI in stand-alone mode by clicking the program icon on
the desktop.
3. Follow the procedures (steps 3 through 7) for “Scanning a Stack of
Documents” to specify your scanning requirements
4. Click the
Scan To
button to open the “Scan To: Save As” dialog box.
In the “Scan To: Save As” dialog box, specify the following settings:
a) Key in your preferred file
name in the “File name”
edit box, or use the
default “Image” as a root
file name.
b) Select “Portable Document
Format” as your file-saving
format from the “Save as
type” drop-down menu.
c) Check the “Save multiple
images as a single file”
option to store all the
scanned images as a
single file if desired.
d) Check the “Send image to
application after saving”
option, then choose your
Adobe application
software from the options.
The File Option button is active when the
“RGB Color” or “Grayscale” is set as your
image output type and the PDF is chosen.
With this function, you can control the image
quality compression as your desired.
5. Click the
Save
button.
The originals are sequentially scanned until the stack of documents is
depleted; when finished, all the scanned images are saved as a single file.
The saved file can now be opened from your chosen application and is ready
to be viewed.
Note
: The scanner also allows you to scan a text document and convert it to an
editable PDF file for editing with the Adobe Acrobat writer. Follow the procedures
for “Scanning for OCR”, in step 4b, select the “Portable Document Format” as your
file-saving format.





























