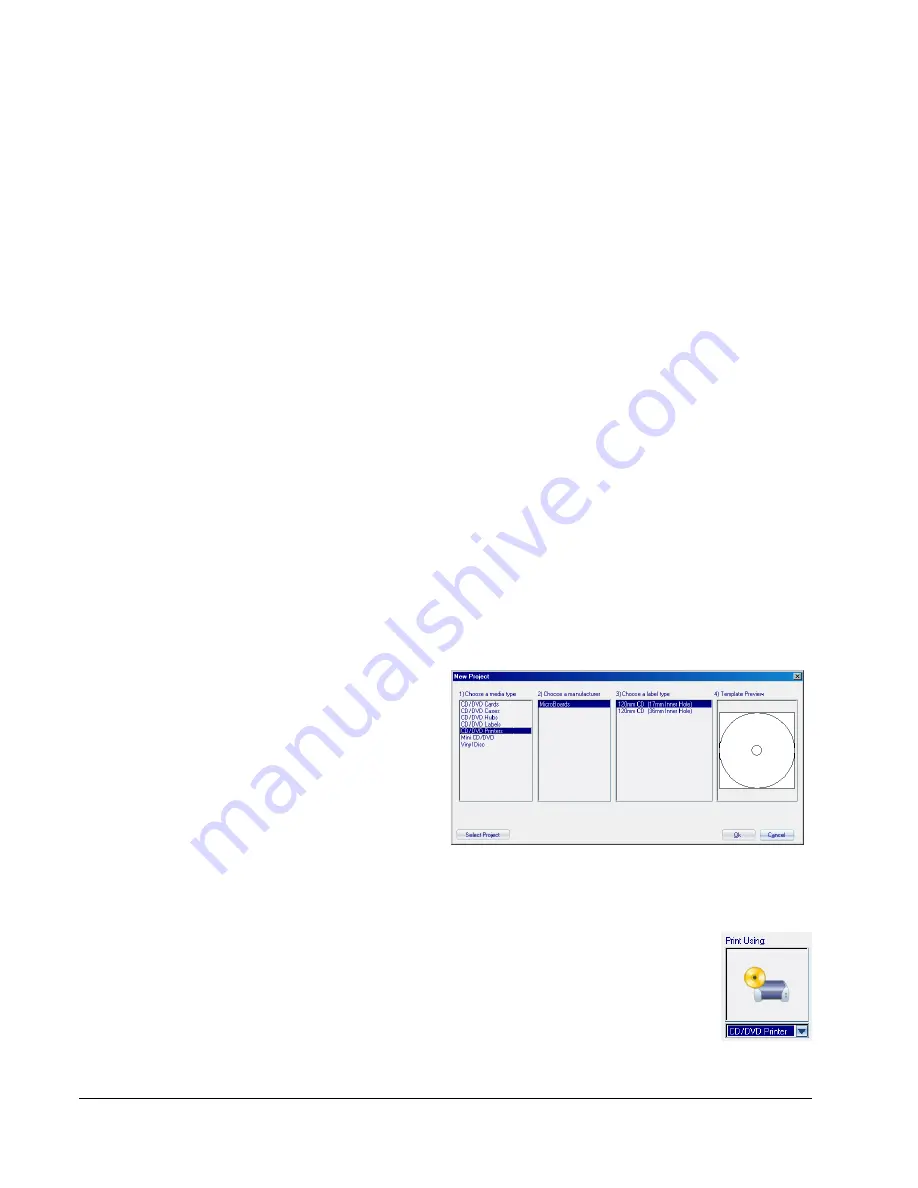
•
Using SureThing Disc Labeler
16
Automatic Margin Calibration
If the alignment of the discs is severely out of position, use this button to have the printer find the
location of the media.
Place an unprinted disc in the input hopper. Use the same media normally used during printing to
ensure a better calibration.
Press the
Automatic Margin Calibration
button. The disc will load and the print carriage will first
find the top and bottom of the disc. Next, the disc will move backwards half the diameter of the media
and the left and right sides will be located. The side location will be performed 3 times before the disc
is ejected out the front.
NOTE: The Margin Calibration is not intended to eliminate the Alignment values on the
Printing Preferences Alignment tab. You may need to fine-tune the image position by
using the Alignment values after the margin calibration is complete.
Print Test Disc
Load an unprinted disc in the input hopper prior to clicking this button to print a Test Disc image.
Exercise Belt
This utility should be run if the printer has been idle for an extended period of time, and can be run
multiple times if necessary. The belts will run at high speed for a period of time to recondition the
belts. It is not necessary to load any media for this utility.
Using SureThing Disc Labeler
SureThing Disc Labeler is included with the PF-3 Print Factory and will be installed during the PF-3
Installation. For more information on using SureThing, please refer to the SureThing Help menu.
Creating New Labels
Any label you create in SureThing must use the Microboards template to print correctly.
1. To create a new label, either click
New Project
in the Action window on the left, or select
New
from the
File
menu.
2. Click the
Select Label
button on the
lower left corner of the dialog to view the
available label templates if the dialog
does not appear as shown to the right.
3. Highlight
CD/DVD Printers
in the Media
Type column.
4. Highlight
Microboards
in the center
Manufacturer column.
5. Select from the options listed in the Label
Type column.
We recommend that you use the 17mm inner hole template to ensure that your image will
fully cover the printable surface on both hub printable and non-hub printable media,
adjusting the Diameter Settings when changing between media types (see page 14).
6. Click
OK
to begin designing the label.
Printing Labels
Select
from the File menu while the label you want to print is open. Be sure that
you have selected the Microboards PF3 and that
CD/DVD Printer
is selected in the
Print Using field before clicking the
button.
If you are printing more than one copy of a label, enter in the number you wish to print before clicking
the
button.
Summary of Contents for PF3-1000
Page 2: ... Introduction 2 ...
Page 4: ... Introduction 4 ...
Page 23: ...MICROBOARDS TECHNOLOGY LLC PF 3 PRINT FACTORY 23 ...






















