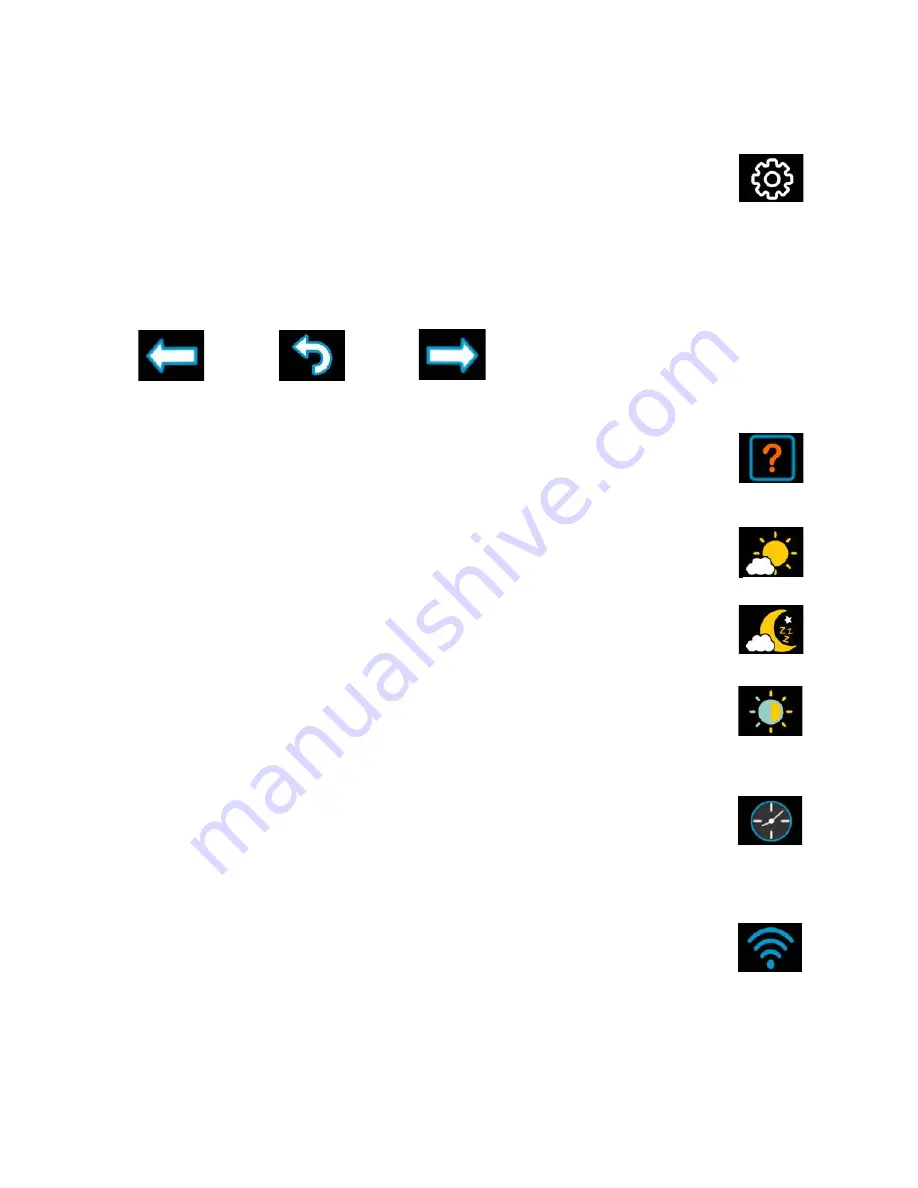
15
©2022 Micro-Air Corp
March 21, 2022, revision 1.0
Settings Screens
The settings screens allow for further configuration and control of the
thermostat. It is a paged system that you can navigate through to see all available settings.
Each setting button can be tapped to configure the related settings.
Note: Not all settings
may be available depending on your EasyTouch RV model.
Tap the settings button as shown in section
under
to view them.
Navigation
Use these buttons to flip through all the available settings or return to the main screen.
System Help
This screen displays a QR code that can be scanned to provide information about
thermostat operation and troubleshooting from the Micro-Air website. It also shows the
current thermostat firmware revision and the thermostat serial number.
Day/Night Mode (Screen Saver)
Tap this icon to switch between Day or Night mode. Day mode will dim the display down
to the Sleep Level set in the
settings, after 30 seconds of no screen
presses. Night mode will turn the backlight completely off after 30 seconds of no screen
presses. The display will brighten again after a screen press to the Active Level set in the
Display Brightness
This screen allows you to set the Active and Sleep brightness levels that are used by the
settings. Tap the associated up and down arrows to
change their level.
Schedule
–
Edit, Enable or Disable
There are two Schedule buttons with sub-
writings “Schedule” or “Enable/Disable”. Tap
the enable/disable button to turn the schedule on or off. Tap the schedule button to
modify the schedule. See section
Wi-Fi Information
This screen allows you to monitor the state of your Wi-Fi connection to the thermostat.
SSID and Password fields shows the saved credentials that the thermostat is always
attempting to find and connect to. Tap the password field to reveal the password.
The Router, Strength, and Internet fields show the state of the Wi-Fi connection. The MAC
address of the thermostat is also shown at the bottom. See section Connecting to a New
Wi-Fi
for more details about using Wi-Fi.
Settings Button
Previous Settings Page
Back to Main
Next Settings Page
Help Button
Day Mode
Night Mode
Brightness Button
Schedule Button
Wi-Fi Button























