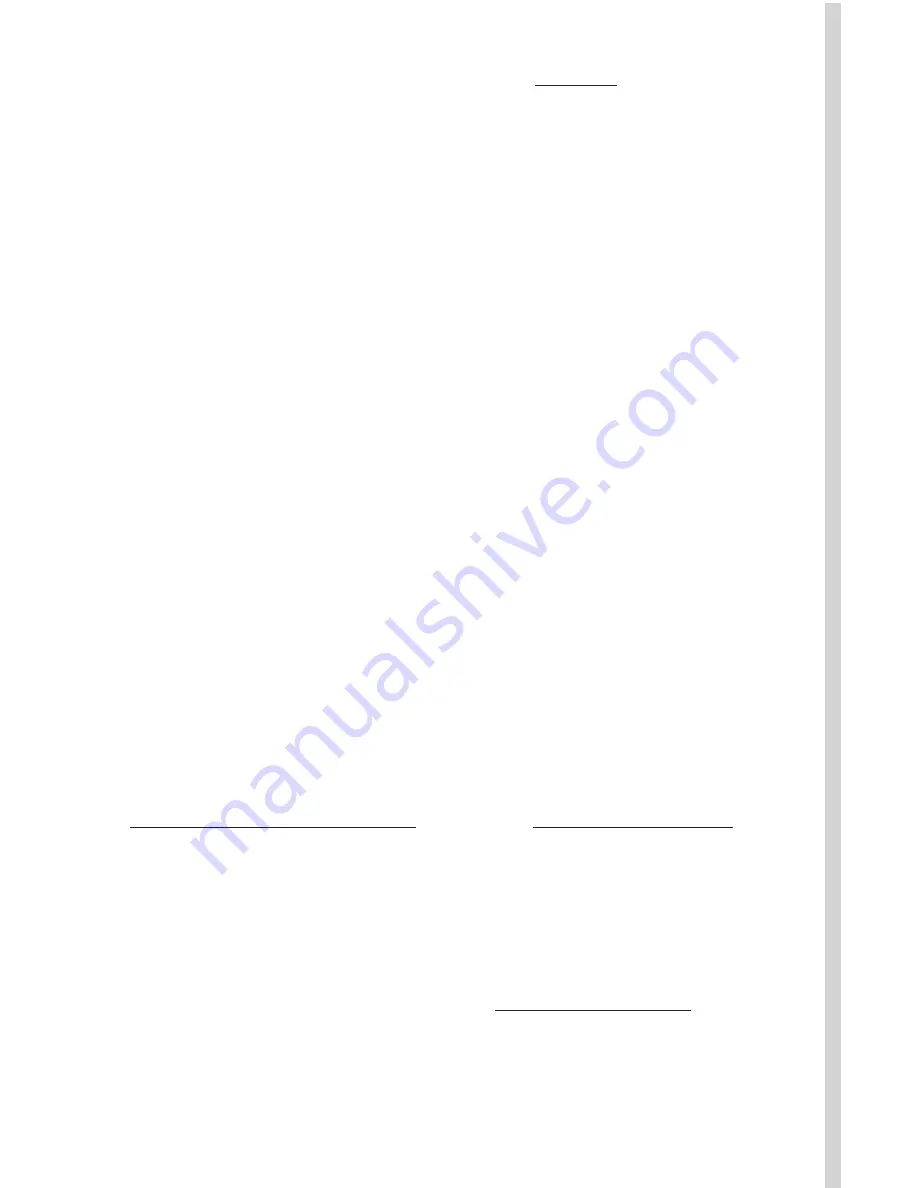
e. Check the channel settings on the mouse and the receiver to
make sure they are set to the same channel, either CH 1 or CH
2. Try the alternate channel in case your first choice appears to
work improperly.
f. Other devices in the vicinity of the receiver may cause interfer
ence. It is strongly recommended to place the receiver at least
8 inches away from the monitor and other electronic devices in
order to prevent signal disturbances. Place the receiver on
nonmetallic surfaces for the best reception.
g. If your PC system's BIOS setup has options for the mouse,
make sure the options are set to the default settings. If you are
not familiar with the BIOS, refer to your PC's manual for more
information.
h. If you have problems using the special mouse features, make
sure you have installed the mouse driver correctly as described
in Section F, "Adding the Extra Mouse Features." Also check
that your computer system matches the hardware require-
ments listed in the manual.
i. Use the mouse only on a clean, flat surface in order to ensure
smooth and accurate action. Do not use the mouse on glass,
translucent, or reflective surfaces.
j. Keep all items away from direct sunlight, moisture, dirt,
extreme heat, and abrasive chemical cleaning solutions.
Technical Support:
If you have trouble with the installation and the instructions
above do not help you to resolve your issue, please contact
Memorex Technical Support via email at
[email protected], on-line at www.memorex.com,
or
call our toll free technical support at
1-877-Is It Live...
(1-877-474-8548)
between 9:00am and 6:00pm PST, M - F.
Product Registration:
To register your Wireless Office ScrollPro Optical Mouse
(Part#
32022384)
please visit us on-line at www.memorex.com or write to
us with your name, address, phone number, model name, model
number, date of purchase and place of purchase at: Memorex
Products, Inc., 17777 Center Court Dr., Suite 800, Cerritos, CA
90703.
Summary of Contents for Wireless Office ScrollPro
Page 14: ......

































