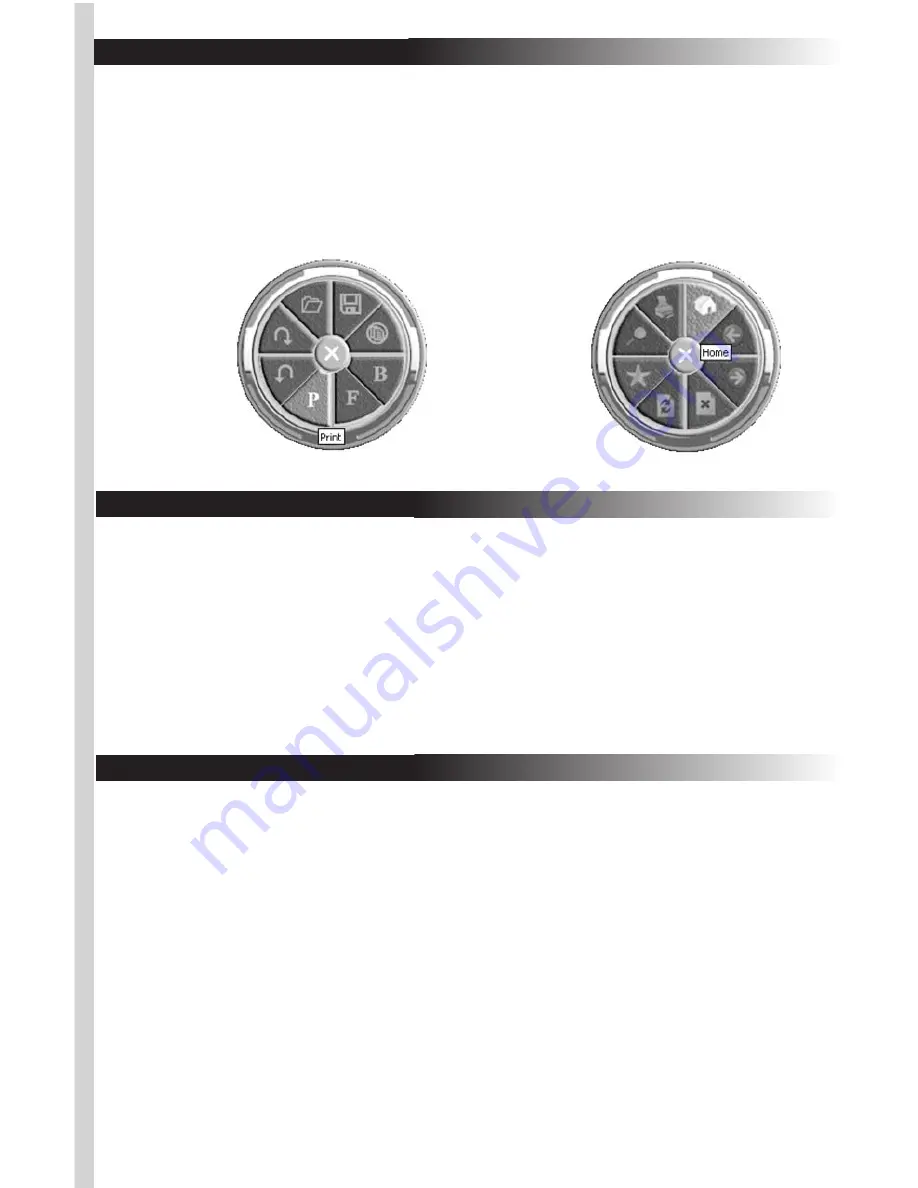
H. Using the Office Application Shortcut Feature
When a Microsoft Application is open, the Office shortcut button
adds different shortcut features that apply to the particular applica-
tion that is open. In Excel, PowerPoint, Access, Outlook, and Word,
the shortcuts appear in Example 1 below. In Internet Explorer the
shortcuts change to those in Example 2.
I. Uninstalling the Mouse Drivers
If you ever need to remove the mouse drivers from your computer,
click MY COMPUTER, then CONTROL PANEL, and select the
ADD/REMOVE PROGRAMS icon. Select OFFICE MOUSE and click
on the CHANGE/REMOVE button. The software will remove itself
completely from your computer. You can also remove the drivers by
clicking on the "Uninstall" application in the OFFICE MOUSE folder
created in the PROGRAMS folder or whichever folder you selected
when installing the Wireless Office ScrollPro Optical Mouse.
J. Troubleshooting
If you are experiencing problems with your mouse, please check the
following:
a. Make sure the mouse batteries are fresh and have not used up
their storage power.
The first sign of low batteries is intermit-
tent operation of the mouse functions. Please check this first.
b. Remove the receiver connector and check the end for bent or
broken pins. If the plug appears normal, reinsert the plug into
its ports on the PC while your computer is off.
c. Make sure the receiver plug is inserted into the mouse port on
the PC. Compare the icon on the plug to that on the port if
necessary to be sure they match.
d. Check the batteries to be sure they are inserted correctly.
Make sure the polarity of the batteries (+/-) corresponds with
the polarity signs in the battery compartment.
Example 1
Example 2
1. Save
2. New file
3. Bold
4. Find
5. Print
6. Undo
7. Redo
8. Open file
1. Home
2. Back
3. Forward
4. Stop
5. Refresh
6. Favorites
7. Search
8. Print
Summary of Contents for Wireless Office ScrollPro
Page 14: ......

































