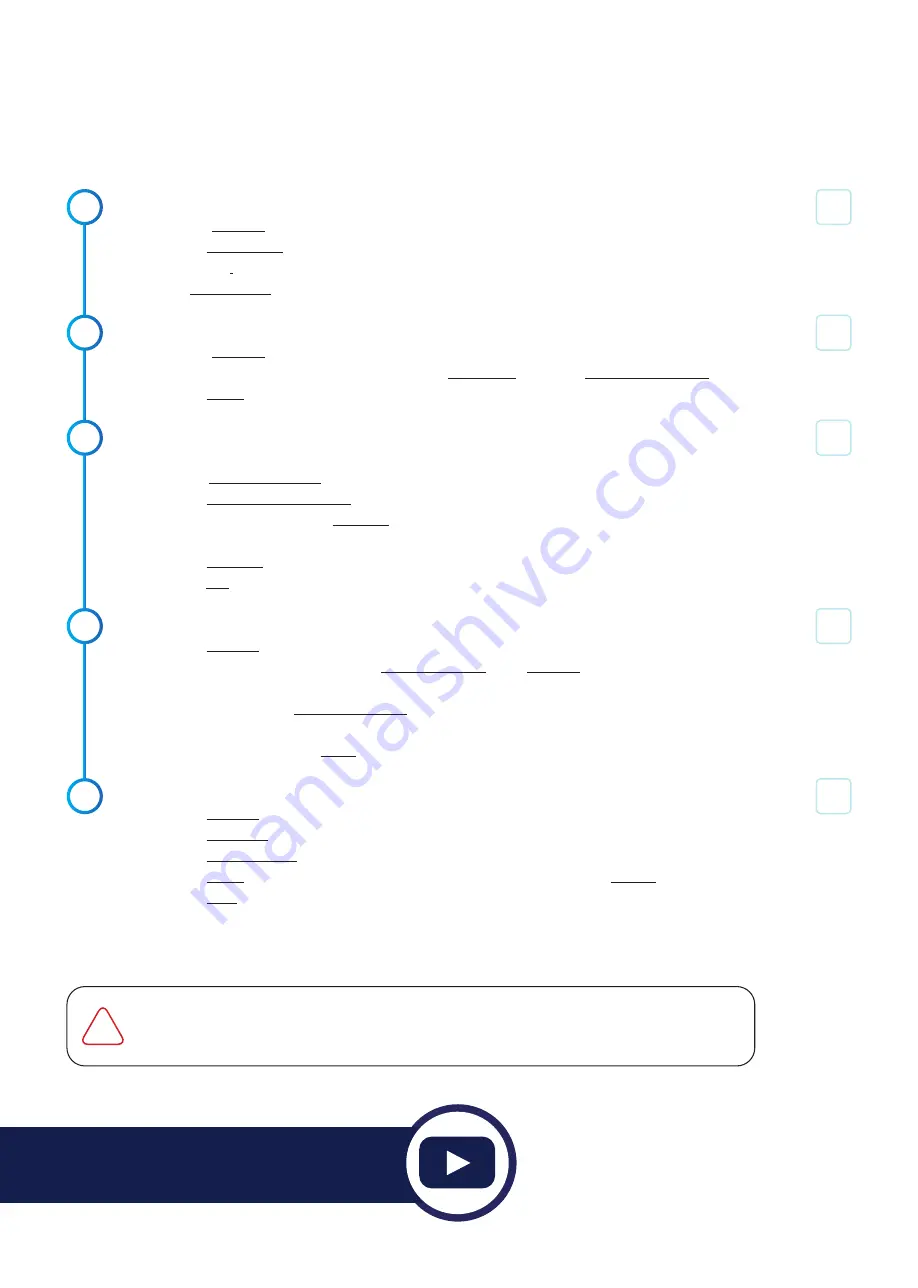
8
STEP 3 - Required extra settings within Philips Hue Bridge
Okay now there is some housekeeping to do...
1.
2.
3.
Renaming your Philips Hue Bridge
1.
Go to Settings
2. Click
Hue Bridges
3.
Click the i and rename your Philips Hue Hub to the location or an easy to recognise name such
as
Mobbs home
Setting up “Out of home control” for your Philips Hue Bridge
1.
Go to Settings
2.
Make sure your Hue Bridge is showing green Connected > Click on Out of home control
3. Click
Log in
Create an account
1.
Verify your email address by going to your emails, opening the email from Philips Hue
2.
Click Verify my account
3. Click
I have verified my email
4.
Input your details > Click Continue
5.
Push the button on the Philips Hue Hub you want to connect to
6. Click
Continue
7. Click
Yes
Setting up automatic software updates for your Philips Hue Bridge
1. Click
Settings
2.
Check for any updates by clicking Software update under Settings
3.
If updates are available, install them immediately. If no updates are available, setup automatic
updates by clicking Automatic update
4.
Select a suitable time (such as 2am when the Hue Hub will not be required)
5.
Once complete > Click Close
Setting up the home location for your Philips Hue Bridge
1. Click
Settings
2. Click
Advanced
3. Click
Home location
4. Click
Got it (a pop-up askes, you to allow Hue to access your location > Always)
5. Click
Save when you have found the right location (Note: it will not allow adjustment of your
location as it is based on your devices location)
4.
5.
Charlie
Check
Quick watch:
bit.ly/stitchystep3
The next steps are based around the successful connection of Philips Hue to work with your
chosen home automation device.If you have chosen not to use a Philips Hue we have directions on
the direct connection usuing an Amazon Alexa Echo Plus/Show 10.
!




















