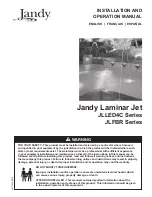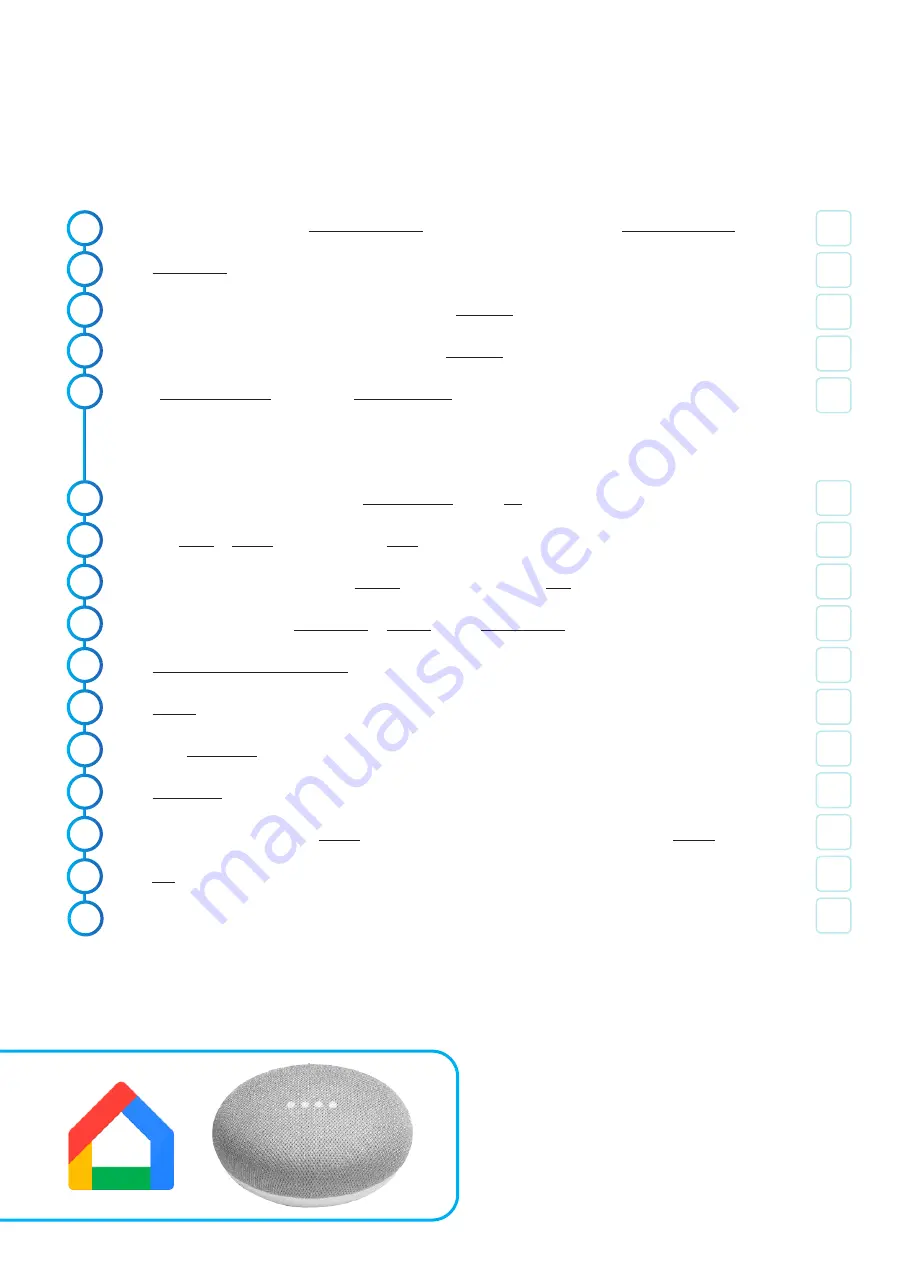
12
Connecting Stitchy to Google Home (+ Philips Hue Bridge)
This method utilizes the Philips Hue hub to connect Stitchy to the Google Home App. For connection of Google
devices such as the Nest Mini see the next section..
1.
2.
3.
With your phone/tablet on the same wifi network as the Philips Hue Hub open the Google Home App
Click Get Started
If the App asks you for permission to use Google, Click Continue
If the App asks you to use google.com to sign in, click Continue
Either create an account or input your Google account details.
Remember if you are doing this for
someone else ensure you use login details that are not associated with other personal accounts, so
you can easily swap/move your account to someone else
. After putting your user details into login, all
other data (such as address and locations) should be that of someone else.
Confirm your account by selecting your name/account > Click Ok
Choose a home or create a new one > Click Next
Google will search for devices > Click Exit (X) and confirm by clicking Exit
From the Home screen click Get Started or Add (+) > Click Set up device
Click Have something already setup?
Click Search (magnifying glass in the top right corner)
Search for Philips Hue
Click Philips Hue
This will link you to Philips Hue’s Sign in page. Fill out your Philips Hue login details > Click Sign in
Click Yes to grant permission for Google to access control from your Philips Hue Hub
Allow the screen to load back to the Home page. Your lights should now be showing on the Home
screen (exit any other options to follow these instructions until you end up on the Home screen)
4.
5.
7.
Charlie
Check
6.
8.
9.
10.
11.
12.
13.
14.
15.
16.