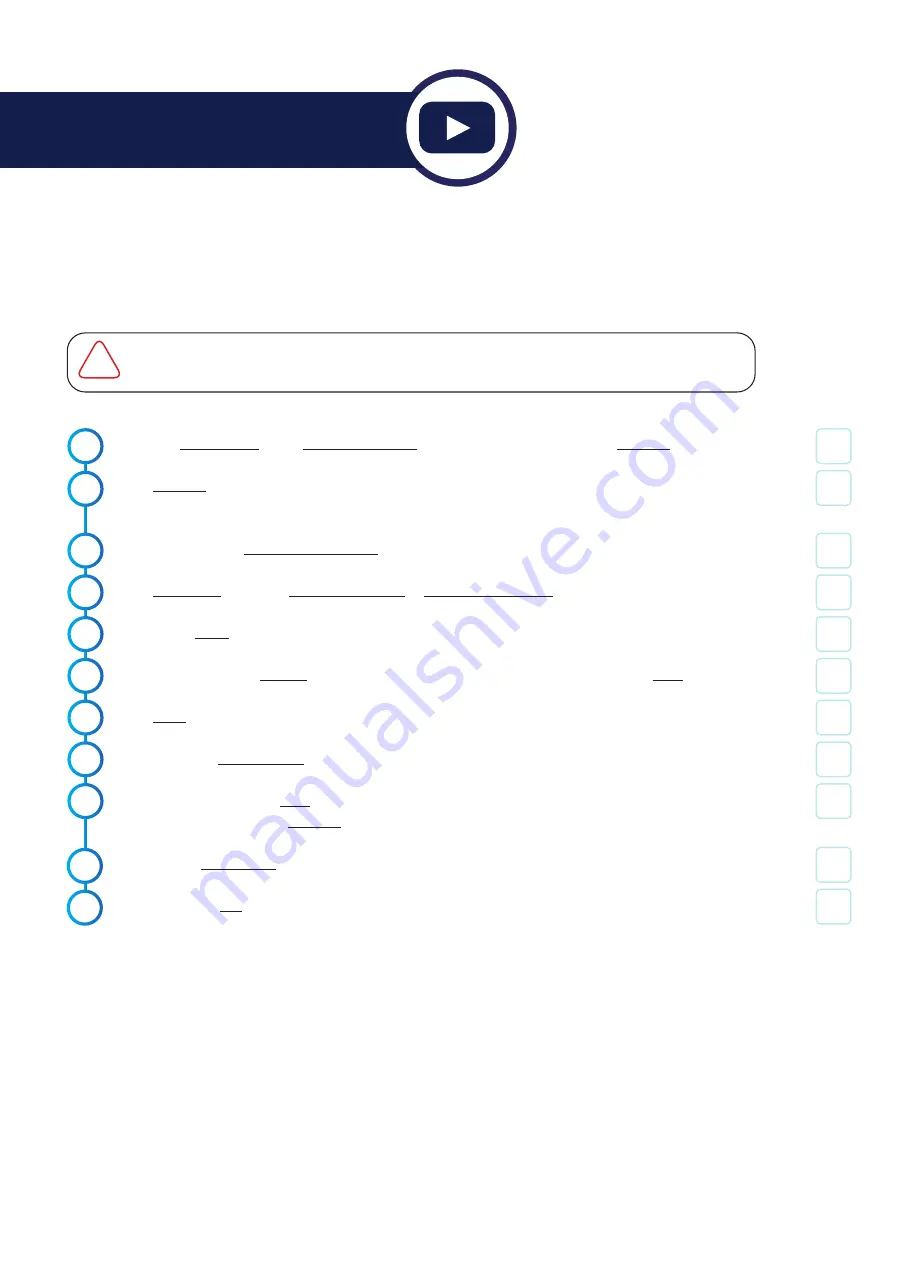
14
Connecting Stitchy to Apple Home Kit (+ Philips Hue Bridge)
Apple HomeKit is what Siri will use to control your lights and other devices. Apple has the most stringent rules
when it comes to integration and therefore is the most limited to other devices that works with it.
1.
2.
Charlie
Check
3.
With your iPhone/iPad on the same wifi network as the Philips Hue Hub open the Hue App
Click Settings and ensure your Hue bridge is connected (a green “Connected” word should show under
your Hue Bridges
Scroll down > Click Apple Home Kit & Siri
Click Pair bridge and either create a new home or use an existing home
Click on the home you wish to synchronise the Philips Hue Bridge with
Using the iPad/iPhone camera show the back of the Philips Hue Hub which will find the code
Click Done
Open the Apple Home Kit App
If this is the first time you have opened the Home Kit App you will be automatically prompted to follow
an easy to use setup. If you have not opened the App before you should follow the below steps
Select which accessories you want to be your favourite (will show on the Apple Home Kit home screen)
Test by asking a Siri enabled device (iPhone/iPad) to control the lights "Hey Siri, turn on the lights in the
kitchen”
4.
5.
6.
7.
!
The Apple HomeKit App is only available on Apple devices and is usually pre-installed from factory.
8.
9.
10.
11.
Quick watch:
bit.ly/stitchyapple




















