Reviews:
No comments
Related manuals for MEDION-Navigator 4.4

1200
Brand: Garmin Pages: 8

Q35
Brand: Quuppa Pages: 21

811C
Brand: Davtron Pages: 2

9602-LP
Brand: NAL RESEARCH CORPORATION Pages: 3
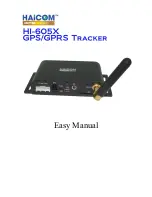
HI-605X
Brand: Haicom Pages: 41

axiom 12
Brand: Raymarine Pages: 84

ASTRO 900/T9
Brand: Garmin Pages: 18

GD100
Brand: Queclink Pages: 13

MGS600
Brand: Fleet Complete Pages: 12

Geotagger Pro
Brand: Solmeta Pages: 18

GPSMAP 276C
Brand: Garmin Pages: 134

WhereTag III ST HO
Brand: WhereNet Pages: 8

Personal Locator
Brand: Wherify Pages: 12

M-Tracer MT500G
Brand: Epson Pages: 2

GS170
Brand: danew Pages: 14

MobiLink
Brand: Scytek electronic Pages: 8

ASTRON
Brand: Seiko Pages: 58

CT03
Brand: Oner Pages: 15

















