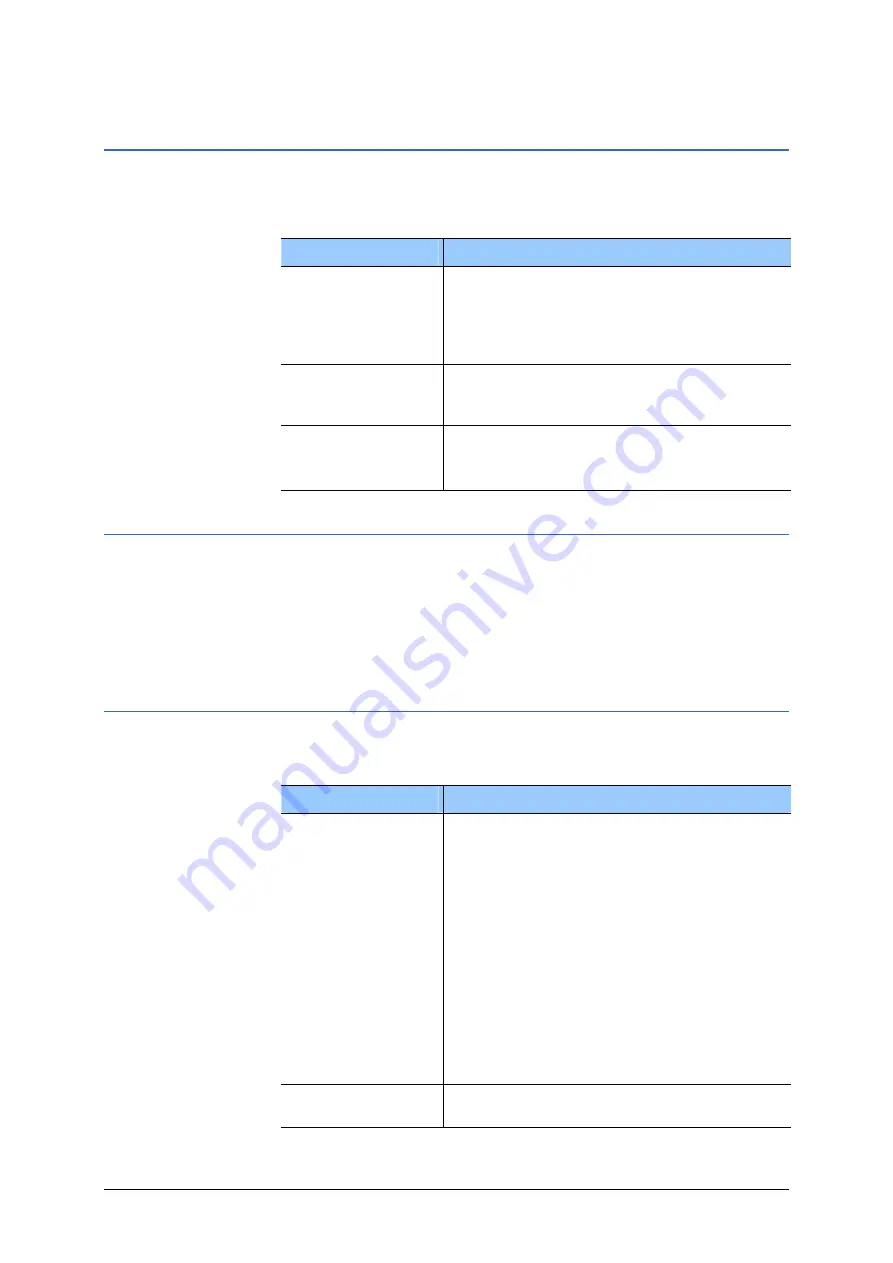
MEDION-Navigator 4.4
Appendix
- 72 -
5.1.4 Representation
Representation
On the
R
EPRESENTATION
screen, you may effect the following
modifications:
Element
Signification
Skin
Skins are made to personalize the user
interface of
MEDION-Navigator
.
Tap the
Skin
field.
Select one of the available skins and tap
OK
.
Brightness battery Tap this entry field and select a brightness
degree (1 to 8) when the device is powered
by its internal battery.
Brightness AC
Tap this entry field and select a brightness
degree (1 to 8) when the device is
connected to an external power supply.
5.1.5 Touch
screen
calibration
Touchscreen
calibration
If you think that the touch screen does not perceive contact
positions correctly,
MEDION-Navigator
may calibrate it.
Tap the
Start calibration
button and follow the instructions on
the display.
5.1.6 Auto
mode
Auto mode
On the
A
UTO MODE
screen, you may effect the following
modifications:
Element
Signification
Autozoom
Autozoom increases or reduces the scale of
the map, depending on your current speed.
Tap the
Autozoom
field.
Select
No autozoom
if you do not want the scale
to be modified in navigation mode.
Standard autozoom
if you want the scale
to be modified continuously in navigation
mode.
Low autozoom
if you want to increase the
scale quicker than with normal autozoom.
High autozoom
if you want to reduce the
scale quicker than with normal autozoom.
Make your choice and tap
OK
.
Map
Tap this button to orientate the map by
default to the north or in driving direction.





















