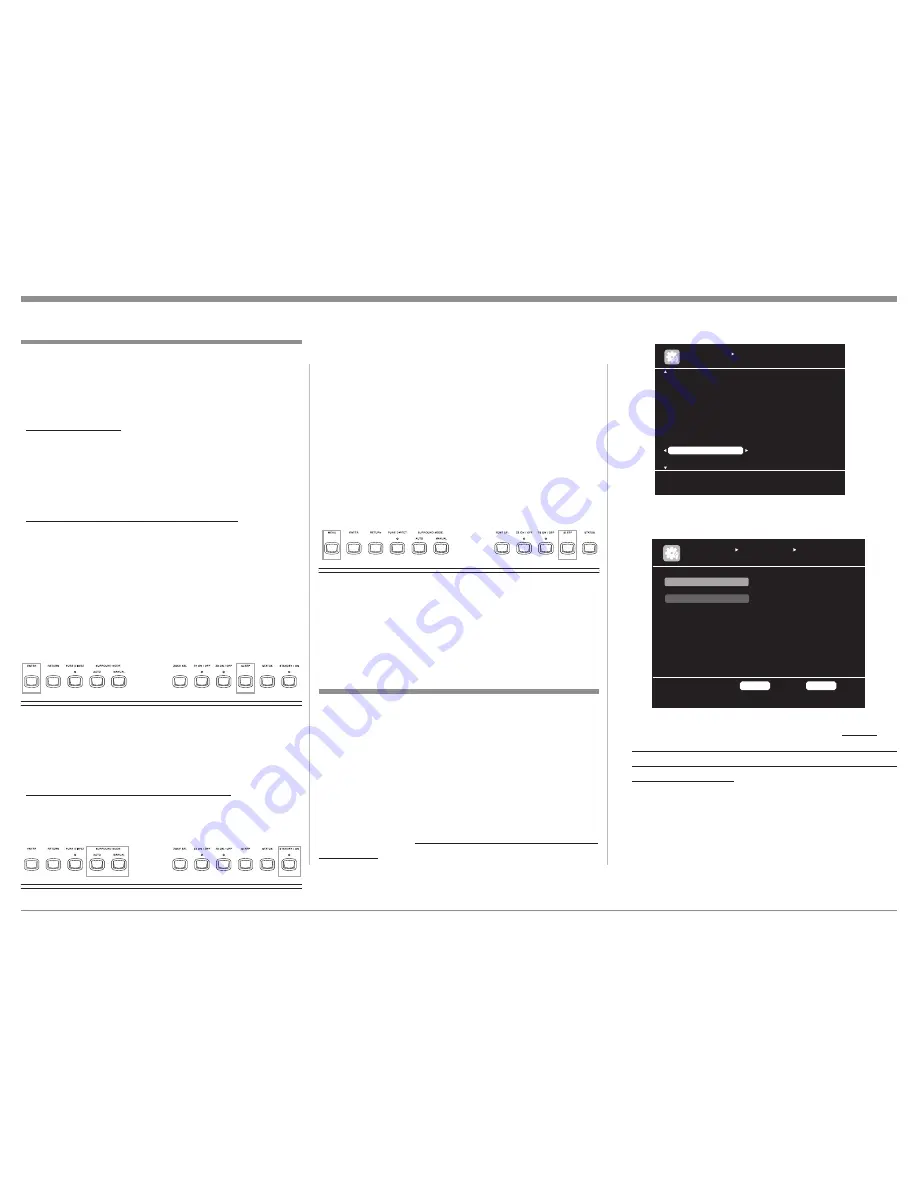
49
2. Select "Check for Update" and press the "ENTER"
Push-button. Refer to figure 105.
If there is a Firmware Update available, please
keep in mind the Update Process might take a hour
or longer to perform, depending on the speed of the
network connection.
3. If there is an Update available select "Start" and
press "ENTER" and follow the On-Screen Instruc-
tion. DO NOT SWITCH POWER OFF TO THE
MX121 OR ATTEMPT TO OPERATE IT DUR-
ING THE UPDATE PROCESS UNLESS IN-
STRUCTED TO DO SO.
4. After the update process is completed verify nor-
mal operation.
How to Operate the MX121, con’t
Resetting the Microprocessors
Updating the MX121 Firmware
In the highly unlikely event the Controls and/or Push-
buttons on the MX121 become non-response, it may
become necessary to reset the microprocessors in the
MX121. Perform the following steps to take corrective
action:
REMOVE POWER:
1. Remove the AC Power Cord from the Rear Panel of
the MX121.
2. Having waited at least 15 to 20 seconds after
removing AC Power, now reattach the AC Power
Cord to the Rear Panel of the MX121.
SAVING USER PREFERENCE SETTINGS:
Before resetting the Microprocessors the next two
steps will first save all the user preference settings.
Note: If it is desired to return the MX121 to factory
default settings, skip steps 3, 4 and 6.
3. Press the STANDY/BY Push-button.
4. After the MX121 has gone through the normal
startup process, press and hold in the ENTER and
SLEEP Push-buttons for at least 5 seconds. Refer
to figure 101.
During the time the two push-buttons are pressed
the MX121 Front Panel Display should first indi-
cate "MEMORY SAVING" followed by "Com-
plete".
RESETTING THE MICROPROCESSORS:
With having first saved the user preference settings it's
now time to reset the Microprocessors.
5. Referring to figure 102, Press and hold in the
Make settings for volume control
Volume Controlther
Source Delete
GUI
Component2 Output
Zone Rename
Trigger Out
Display
Setup Lock
Maintenance Mode
Firmware Update
Add New Feature
MANUAL SETUP
OPTION SETUP
Figure 104
Figure 101
Figure 102
STANDY/BY Push-button along with the Surround
Mode AUTO and MANUAL Push-buttons.
The MX121 Front Panel Information should have all
of the display segments illuminated and after the en-
tire display flashes ON and OFF several times release
the three push-buttons. The MX121 should now go
through its normal startup, it might be necessary to
press the STANDY/BY Push-button to start up the
MX121.
It's now time to restore the previously saved user
preference settings. Perform the following steps:
6. Referring to figure 103, press and hold in the
MENU and SLEEP Push-buttons for at least 5
seconds.
During the time the two push-buttons are pressed
the MX121 Front Panel Display should first indi-
cate "MEMORY LOAD" followed by "Complete".
Figure 103
Occasionally, McIntosh might make available Firm-
ware Updates for the MX121. These Updates would be
from the McIntosh Computer Server via the MX121
Network Connection.
It would be advisable to have your McIntosh Deal-
er perform the MX121 Update for you. It is important
the network connection be a direct cable connection-
between the MX121 and the Network Router with
Internet access. This will to help to insure a sucessful
Firmware Update. Do not use a WIFI wireless type of
connection. Perform the following steps:
1. Press the MENU Push-button, select "Manual
Setup", "Options" and then "Firmware Update".
Refer to figure 104.
Check the latest version of the firmware
MANUAL SETUP OPTION SETUP
FIRMWARE UPDATE
Check for Update
Start
RETURN
Return
ENTER
Enter
Figure 105
Summary of Contents for MX121
Page 31: ...31 Setup Mode con t...


















