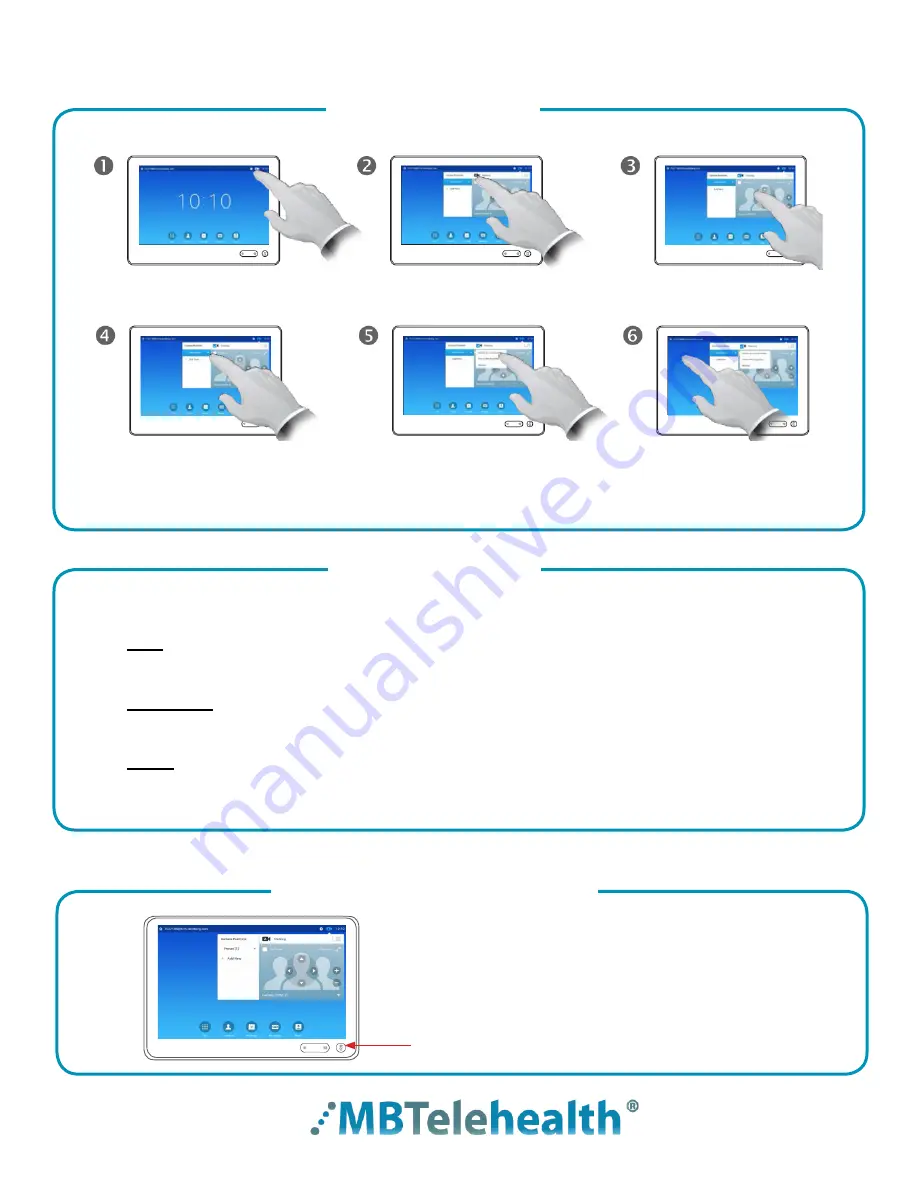
Rev 11May2017
Page 8 of 19
MBTelehealth
- SX80 with Touchpad10 User Guide
Modify Existing Preset
Standard Presets
Mute and Unmute the Microphone
The SX80 with Touch 10
is set up with three (3) Standard Presets: Camera presets will be set up and
saved as part of equipment implementation but there may be a need to change or resave presets .
Sign
– shows the site’s sign with their site name . This is an off screen camera view that allows
users to move about the room without being on camera and identifies the sites that are
connected .
Participant
(Presenter/Provider/Patient) – close up view of the person or persons involved in the
event . Whether it is the patient, provider or a presenter, when setting this preset, you want to
ensure that the far sites are able see the person clearly .
Room
–shows a view of everyone in the room . By setting a preset of the entire room, you can
easily identify everyone in attendance and then switch back to the participant preset as
necessary . This preset is also helpful for question and answer periods .
Microphone
Tap
Camera
to see the effects
of your camera adjustments .
Tap
Selfview
to activate it .
Use the arrows and zoom
+/- to adjust the camera .
Tap the little arrowhead of
the preset to be edited .
Tap anywhere outside the
menu to close it .
Tap
Update to Current Position
.
to put your changes into effect .
To delete an existing preset tap
Remove.
Mute and unmute the microphone .
Green
Unmuted (site can hear you)
Red
Mute (site cannot hear you)



















