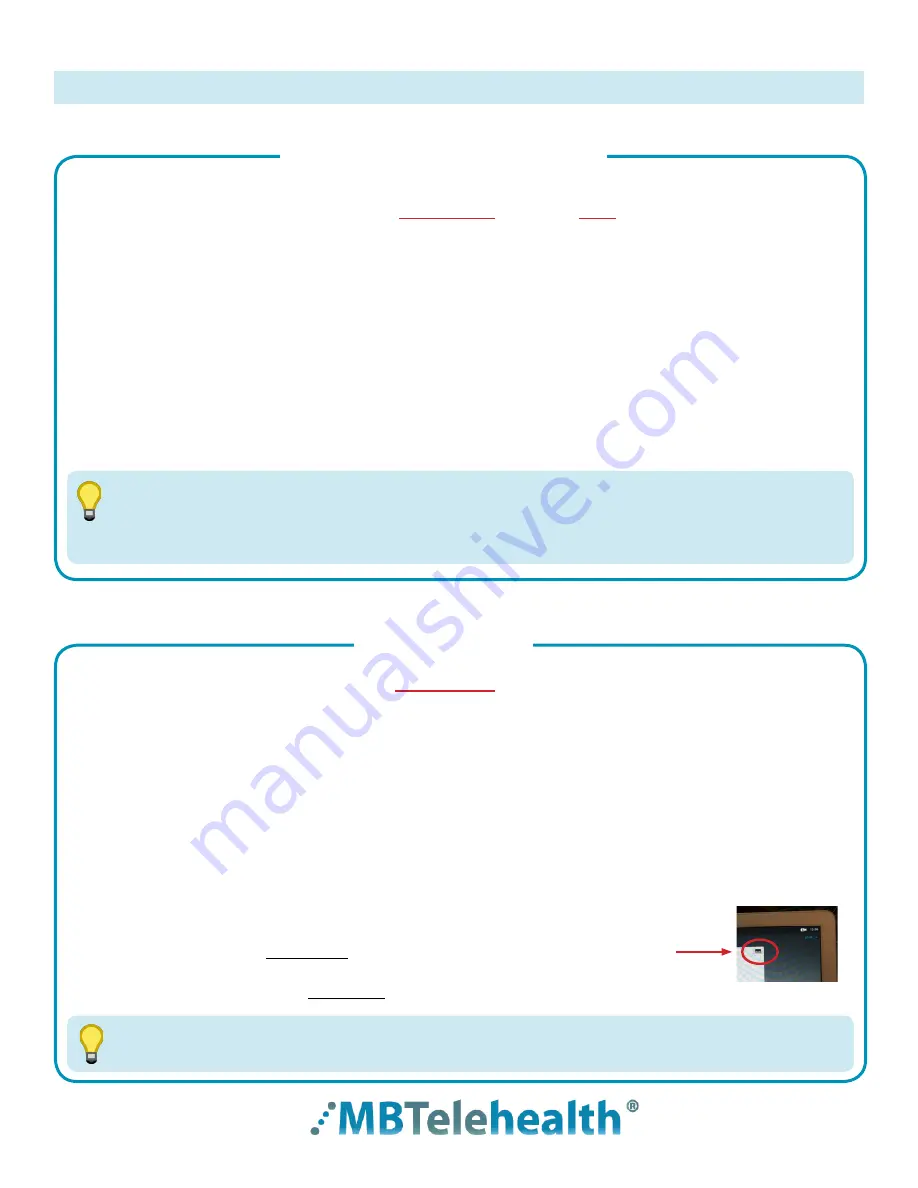
Rev 11May2017
Page 17 of 19
MBTelehealth
- SX80 with Touchpad10 User Guide
Remote Layout
Note: This information is only applicable to point to point calls between a dual video enabled presenting
site and a non-dual video enabled receiving site.
If the presenter site changes the
Remote Layout
to
Equal
, the receiving site will see both the camera
and the presentation in equal size within the one video feed . They also have the ability to show their
own selfview in the corner of the screen .
The receiving site does not have the ability to change the layout back to see just the presentation full
screen as they do not have that functionality on their non-dual video enabled equipment . The presenting
site will need to change the
Remote Layout
back to
Single
under the layout options .
Dual Video Enabled Equipment
TIP
TIP
Note: This information is only applicable for point to point calls when both units are using dual video
enabled equipment.
The equipment listed below supports dual video which allows users to display and view two different
live video feeds simultaneously . For instance, you could view both the PC presentation as well as the
person who delivers the presentation . With two video streams, the receiving site is able to control the
layout of how they view each of the feeds .
If the connecting video system does not support dual video then no second video stream will be
established for this system and the camera or PC presentation will be shown as the main video feed .
If both pieces of equipment are dual video enabled then both sites are able to change their own
screen layout by pressing
Layout
and selecting the desired option .
Use caution when using layout options other than
Single
as the quality of the picture will be
reduced for the other site .
If the other site mentions that their layout has changed it’s possible that you have
changed the
Remote layout
option from single; to change it back:
1 . Swipe the the screen right to left and tap the black icon in the top right corner
of the box .
2 . Tap
Single
and then swipe left to right to exit .
DUAL VIDEO ENABLED EQUIPMENT
• VX Clinical Assistant (Mobile Cart)
• Ergotron Cart
• Cisco SX series equipment
• MX200/300 Touchscreen

















