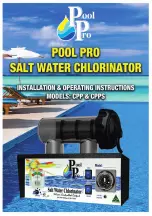8
CLASSIC 11 / CLASSIC 11+
|
User Instructions
6. USE THE Mydolphin™ Plus IOT MOBILE APP
Please download the Maytronics
MyDolphin™ Plus
app to your mobile smart device from either Google Play
for Android or the Appstore for iOS.
The Maytronics
MyDolphin™ Plus
app is cloud-connected, enabling control from anywhere at anytime,
with real-time connectivity.
6.1
Getting Started with the MyDolphin™ Plus App
The app is compatible with the following smart devices:
·
Apple (iOS) – version 10 and up – iPhone, iPad, iPod
·
Android – version 5 and up operating system
1. Make sure your mobile smart device (phone/tablet) is connected to your home/pool Wi-Fi® network.
2. Make sure you have your Wi-Fi® network name and password in reach.
3. Ensure Bluetooth® is enabled on your smart device.
4. Android users - please make sure your GPS and Location Services are
ON
.
5. For iOS 13 only - while the app is working, enable
Bluetooth® & location
.
6. Please make sure your router is on 2.4Ghz Wi-Fi® frequency only.
6.2
Prepare the Pool Cleaner for Connection
1. Connect the Pool Cleaner to the power supply.
2. The connectivity LED light indicator on your power supply will start flashing
blue
.
3. Place the Pool Cleaner in the water.
4. Press the ON button on your IoT power supply, to start the Pool Cleaner.
6.3 Activate the Pool Cleaner Using your Mobile Smart Device
1. Activate the
MyDolphin™ Plus
app.
2. Click
Agree
and allow all the required permissions.
3. Sign up by creating an account or use your Gmail/Facebook accounts.
4. Scan the QR code located on the side of the power supply.
5. Alternatively, press "
Search for your robot manually
" to pair with your Pool Cleaner.
The app will start pairing with your power supply.
6. Wait for the steady
blue
connectivity LED light and a success message in the app.
7. Connect to your home/pool Wi-Fi® network.
8. Enter the password of your home Wi-Fi® network, and press
CONTINUE
After a short while, your power supply will flash
green
and
blue
.
9. Wait for the steady
green
connectivity LED light and a success message in the app.
NOTE: Please make sure to fill in the Warranty details and name your Dolphin Pool Cleaner.