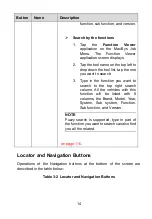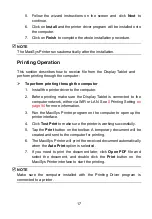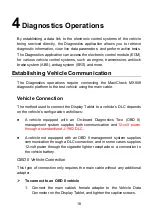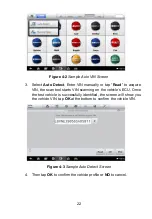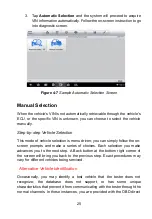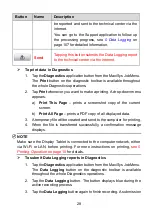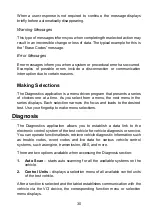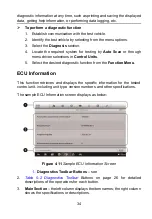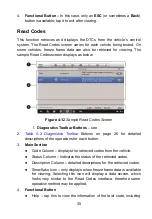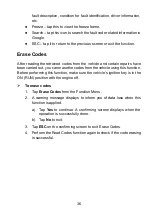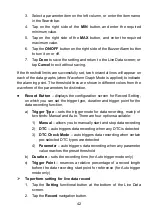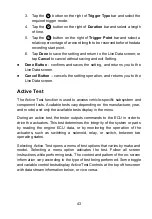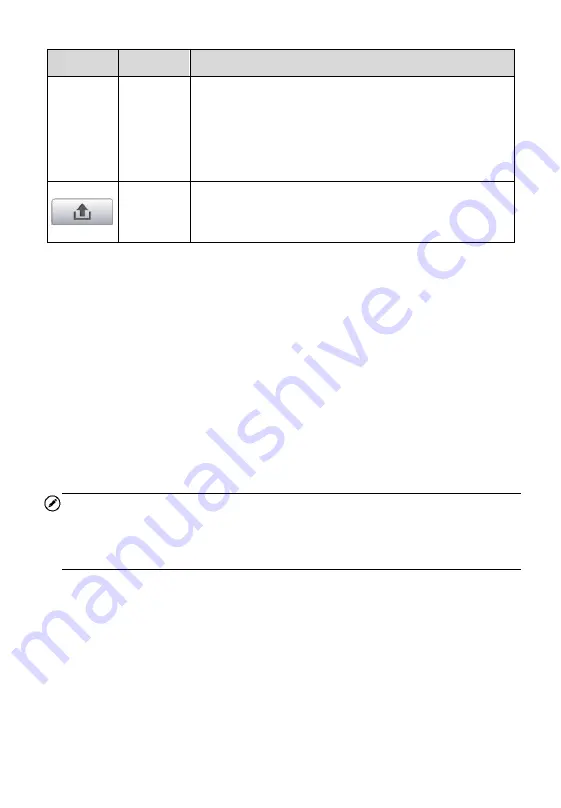
28
Button
Name
Description
be reported and sent to the technical center via the
internet.
You can go to the Support application to follow up
the processing progress, see
on
page 107 for detailed information.
Send
Tapping this button submits the Data Logging report
to the technical center via the internet.
To print data in Diagnostics
1. Tap the
Diagnostics
application button from the MaxiSys Job Menu.
The
button on the diagnostic toolbar is available throughout
the whole Diagnostics operations.
2. Tap
whenever you want to make a printing. A drop-down menu
appears.
a)
Print This Page
– prints a screenshot copy of the current
screen.
b)
Print All Page
– prints a PDF copy of all displayed data.
3. A temporary file will be created and send to the computer for printing.
4. When the file is transferred successfully, a confirmation message
displays.
NOTE
Make sure the Display Tablet is connected to the computer network, either
via Wi-Fi or LAN, before printing. For more instructions on printing,
see
on page 15
for details.
To submit Data Logging reports in Diagnostics
1. Tap the
Diagnostics
application button from the MaxiSys Job Menu.
The
Data Logging
button on the diagnostic toolbar is available
throughout the whole Diagnostics operations.
2. Tap the
Data Logging
button. The button displays blue during the
active recording process.
3. Tap the
Data Logging
button again to finish recording. A submission