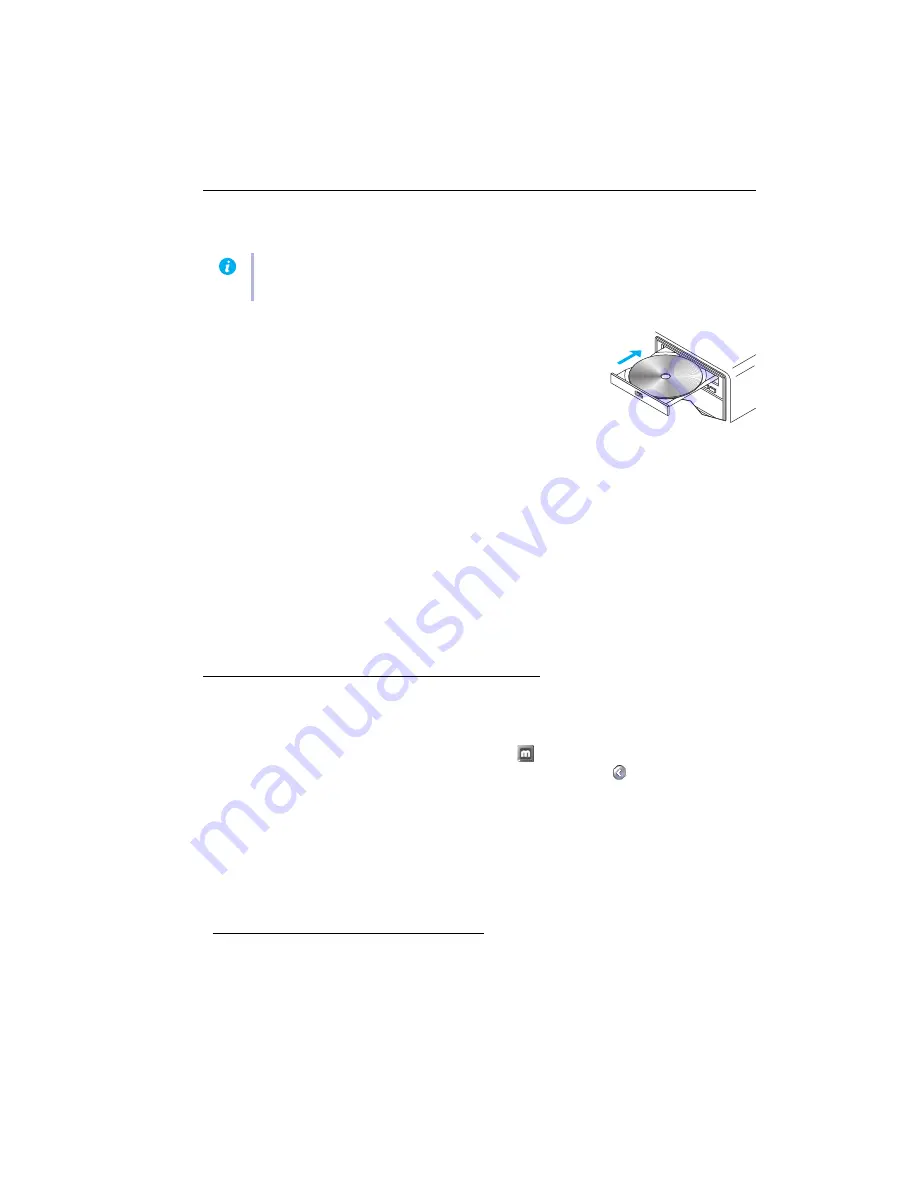
Matrox Veos – User Guide
13
Software setup
This section describes how to install Matrox software for
Windows
2000
,
Windows XP
,
Windows XP Professional x64
, and
Windows
Vista
.
You may need administrator rights to install certain software. For
more information, see Windows documentation or contact your
system administrator.
1
Install your Matrox software
Insert the Matrox installation CD-ROM in your CD-ROM drive – the CD-ROM installation
program automatically starts.
*
Follow the on-screen instructions.
2
Change your display settings (optional)
After the installation is complete, you’ll be prompted to change your current display settings
(for example, your display resolution). If you want to change your current display settings,
use Matrox PowerDesk software to change these settings. For more information on how to
change your display settings, see Matrox PowerDesk help.
Accessing PowerDesk
Your Matrox software includes Matrox PowerDesk software. This software helps you get the most out
of your Matrox product. Use Matrox PowerDesk software to change certain display settings or access
Matrox features. To access PowerDesk, click its icon (
) on your Windows taskbar. To see the
PowerDesk icon, you may need to click the
Show hidden icons
button (
) on your Windows
taskbar.
You can also access Matrox PowerDesk by clicking
Start
Æ
All programs
Æ
Matrox Graphics
Æ
Matrox
PowerDesk-SE
.
For more information on how to use Matrox PowerDesk, see Matrox PowerDesk help.
Note:
This guide has references that are specific to the Matrox installation CD-ROM. If a CD-
ROM wasn’t provided with your Matrox product, contact your Matrox representative.
* If Windows doesn’t automatically start the setup program, you can run the setup program from the
Umbrella
folder of the
CD-ROM.




























