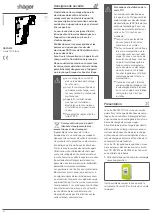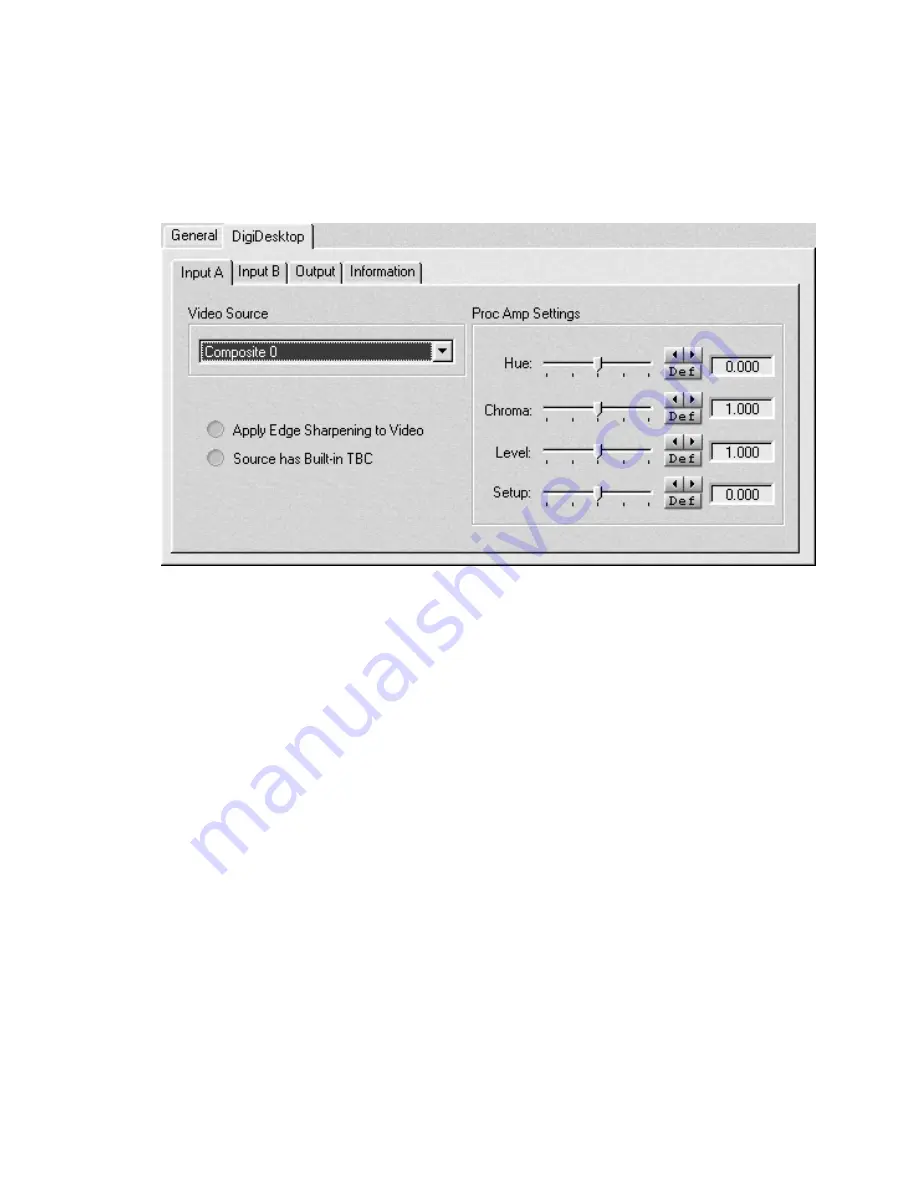
26
Chapter 4, Configuring DigiDesktop
Configuring the video input signals
To select a default video source and configure your video input signals,
click the
DigiDesktop
tab, then the
Input A
or
Input B
tab.
q
Video Source
Use this list to select which video input to use from
the DigiDesktop connectors. For example, select
Y/C (S-Video) 1
to
use the Y/C device connected to cable 1 for the specified input source
(either Input A or Input B).
q
Proc Amp Settings
Use these controls to adjust the default proc
amps for your incoming video signal. To obtain a precise setting for a
control, click its left or right arrow instead of dragging the slider. To
return a control to its factory default setting, click its
Def
button or
SHIFT+
click the slider.
–
Hue
Adjusts the tint of the colors in the picture.
–
Chroma
Adjusts the vividness (saturation) of the picture’s colors.
–
Level
Adjusts the difference in luminance between the lightest and
darkest areas of the picture.
–
Setup
Adjusts the level of black in the picture.
q
Apply Edge Sharpening to Video
Select this option to slightly
sharpen the edges in your picture. The edge sharpening is done by
amplifying the high frequency component of the video input’s
luminance signal. Be aware that selecting this option may reduce the
clarity of fine details in your image.
Summary of Contents for Digidesktop
Page 1: ...DIGIDESKTOP INSTALLATION MANUAL USER S GUIDE FEBRUARY 12 1999 10556 MO 0300 PDF...
Page 10: ...viii Table of Contents...
Page 16: ...6 Chapter 1 Welcome to DigiDesktop Notes...
Page 26: ...16 Chapter 2 Hardware Installation Notes...
Page 40: ...30 Chapter 4 Configuring DigiDesktop Notes...
Page 44: ...34 Chapter 5 Displaying Video in a Window with Matrox DigiView Notes...
Page 54: ...44 Appendix A DigiDesktop Cables and Connectors Notes...
Page 58: ...48 Appendix B DigiDesktop Specifications Notes...
Page 64: ...54 Index...
Page 65: ......