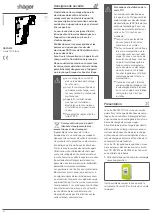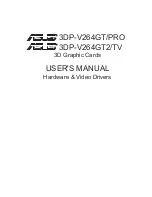25
Using the DigiSuite Configuration program
Default button
To restore the factory default settings for your card set, click the
Default
button. If you have more than one card in your card set, you can choose
which settings you want to restore.
Save and Load
buttons
The
Save
button lets you save your configuration settings to a .cfg file. To
apply those settings, click the
Load
button and select your .cfg file. Then
select which settings you want from the file, such as
DigiDesktop
, and
click
Open
.
Note
Once you’ve configured a card set, it’s a good idea to save your
settings to a .cfg file for backup purposes.
Making permanent or temporary settings
Unless you want your card configuration settings to be effective only for
the current work session, make sure you select
Permanent Settings
. If you
clear this option, any changes you make will be cleared the next time you
start your system. This lets you assign temporary settings to DigiDesktop.
For example, if
Permanent Settings
isn’t selected when you click
OK
, the
card configuration changes you’ve made will be saved only until you
reboot your computer. Once you reboot, your settings will be returned to
their previous state.
Changing default proc amp and video input settings
If you’d like your default proc amp and video input settings for
DigiDesktop to be restored each time you start the DigiSuite Configuration
program, select
Always Restore Default Settings
. This causes any
temporary changes you made to these settings (either in the DigiSuite
Configuration program or another program) to be cleared the next time you
start the DigiSuite Configuration program.
Alternately, if you don’t select
Always Restore Default Settings
, when
you start the DigiSuite Configuration program you’ll be notified if the proc
amp or video input settings were changed during the current work session.
You can then indicate whether or not you want to use those settings as your
new defaults.
Summary of Contents for Digidesktop
Page 1: ...DIGIDESKTOP INSTALLATION MANUAL USER S GUIDE FEBRUARY 12 1999 10556 MO 0300 PDF...
Page 10: ...viii Table of Contents...
Page 16: ...6 Chapter 1 Welcome to DigiDesktop Notes...
Page 26: ...16 Chapter 2 Hardware Installation Notes...
Page 40: ...30 Chapter 4 Configuring DigiDesktop Notes...
Page 44: ...34 Chapter 5 Displaying Video in a Window with Matrox DigiView Notes...
Page 54: ...44 Appendix A DigiDesktop Cables and Connectors Notes...
Page 58: ...48 Appendix B DigiDesktop Specifications Notes...
Page 64: ...54 Index...
Page 65: ......