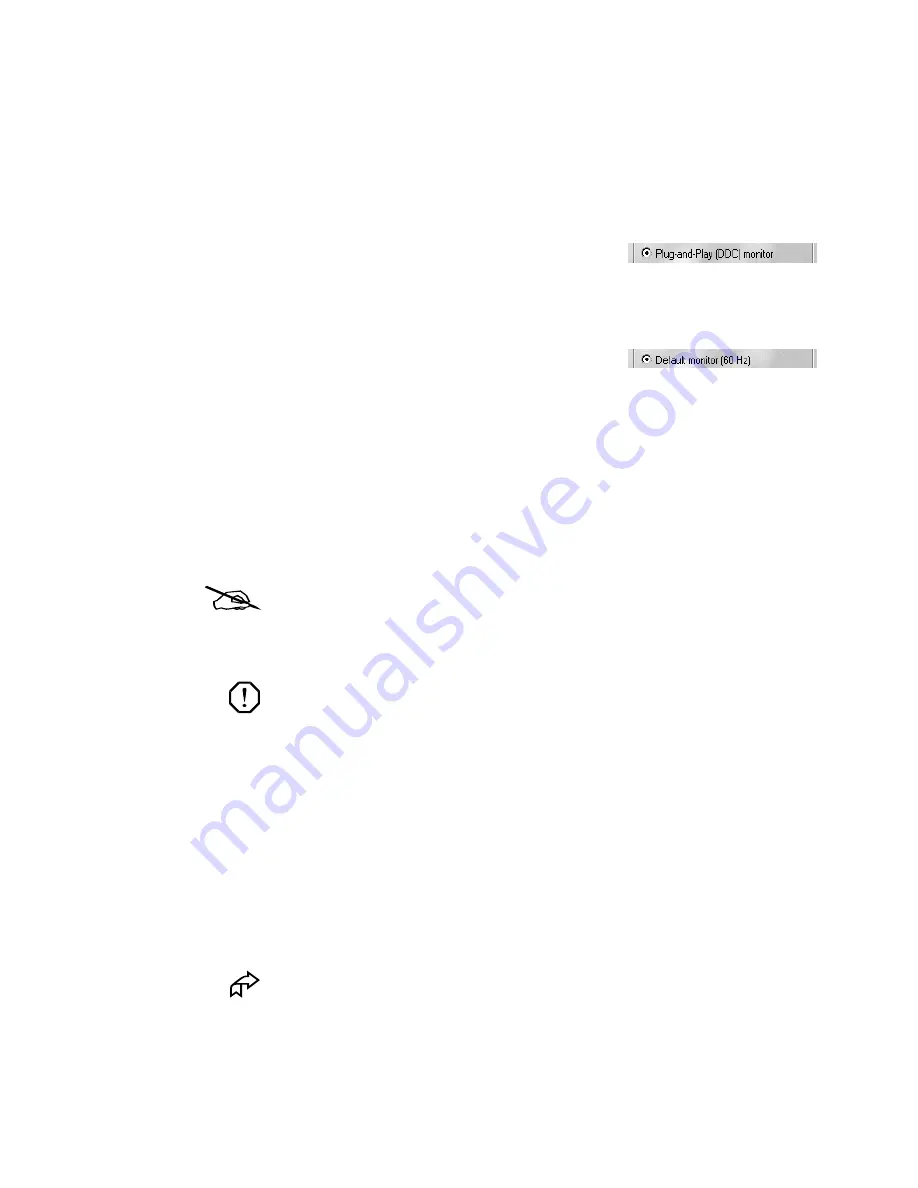
20
Chapter 3, Software Installation and Monitor Setup
Monitor setup
➣
To check your monitor settings:
1
Right-click the Windows desktop background, click
Matrox Display
Properties
, then click the
Monitor
tab.
2
If you have a Plug-and-Play monitor:
Make sure the
Plug-and-Play (DDC)
monitor
option is selected. The Matrox display driver will then
automatically use the correct settings for your monitor. If not already
selected, click this option, then click
Apply
.
If you don’t have a Plug-and-Play
monitor:
The
Plug-and-Play (DDC) monitor
option will be replaced by the
Default monitor (60 Hz)
option. You can use this option, or the Matrox
monitor selection method. For more information on Matrox monitor
selection, see the Matrox PowerDesk online guide. To view this
document, choose
Start| Programs|Matrox PowerDesk NT
.
If you have a VESA-compatible monitor:
The
VESA settings
option allows you to manually adjust the settings
of your VESA-compatible monitor.
Note
Many Plug-and-Play monitors do not automatically report whether
they’re capable of 1152×864 or higher display resolutions. To use these
resolutions, or higher refresh rates than those reported by the monitor, you
can use the Matrox monitor selection method.
Warning
If incorrect software monitor settings are applied, some
monitors can be permanently damaged. For more information, see your
monitor’s manual.
Display setup
After checking your monitor’s software settings, you can change your
display resolution, color palette, and other Matrox PowerDesk settings. To
access the Matrox display property sheets, right-click the Windows
desktop background, then click
Matrox Display Properties
. To change
your display resolution or color palette, click the
Settings
tab. For more
information on changing your display settings, see the Matrox PowerDesk
online guide. To view this document, choose
Start|Programs|Matrox
PowerDesk NT
.
Important
To display video in a window, you must set the color palette
to
True Color (24-bit)
. Be aware that if you select a display resolution
Summary of Contents for Digidesktop
Page 1: ...DIGIDESKTOP INSTALLATION MANUAL USER S GUIDE FEBRUARY 12 1999 10556 MO 0300 PDF...
Page 10: ...viii Table of Contents...
Page 16: ...6 Chapter 1 Welcome to DigiDesktop Notes...
Page 26: ...16 Chapter 2 Hardware Installation Notes...
Page 40: ...30 Chapter 4 Configuring DigiDesktop Notes...
Page 44: ...34 Chapter 5 Displaying Video in a Window with Matrox DigiView Notes...
Page 54: ...44 Appendix A DigiDesktop Cables and Connectors Notes...
Page 58: ...48 Appendix B DigiDesktop Specifications Notes...
Page 64: ...54 Index...
Page 65: ......






























