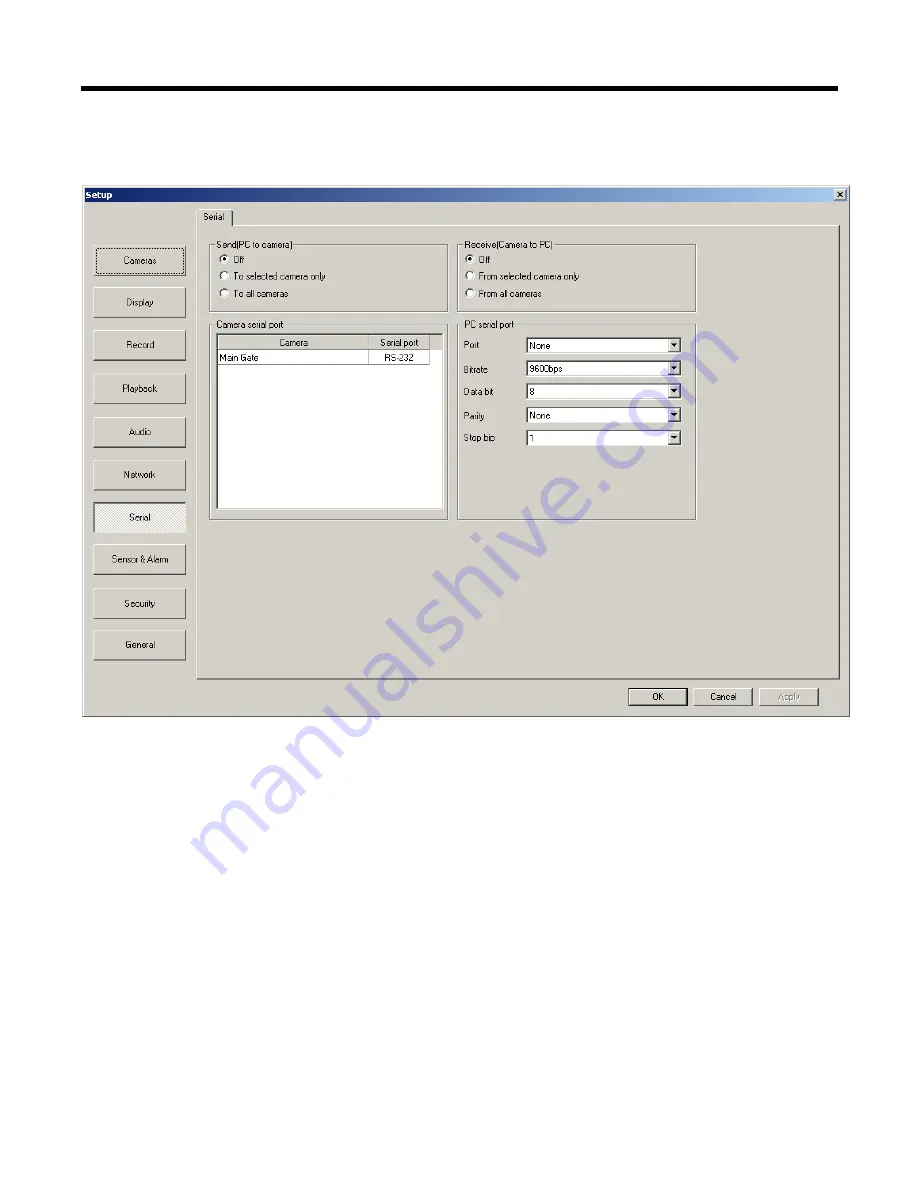
8 – Set Up the Serial Protocol in VMS
Page 23 of 28
8-1
The TKC-100 must match the Serial Protocol of the VMS Software. Launch the
VMS software. Click ”Setup” from the menu items on the top left of the screen and
click “Serial”.
8-2
The following changes need to be made:
Port = COM2 (Change)
Bitrate = 2400 bps (Change)
Data bit = 8 (Default)
Parity = None (Default)
Stop Bit = 1 (Default)
Set Send (PC to camera) to “To all cameras” (Change).
Set Received (Camera to PC) to “From selected camera only” (Change).
Set the Camera “Main Gate” (in our case) to RS-422/485 (Change).
When all the Changes have been made, Click “Apply” and then “OK”




















