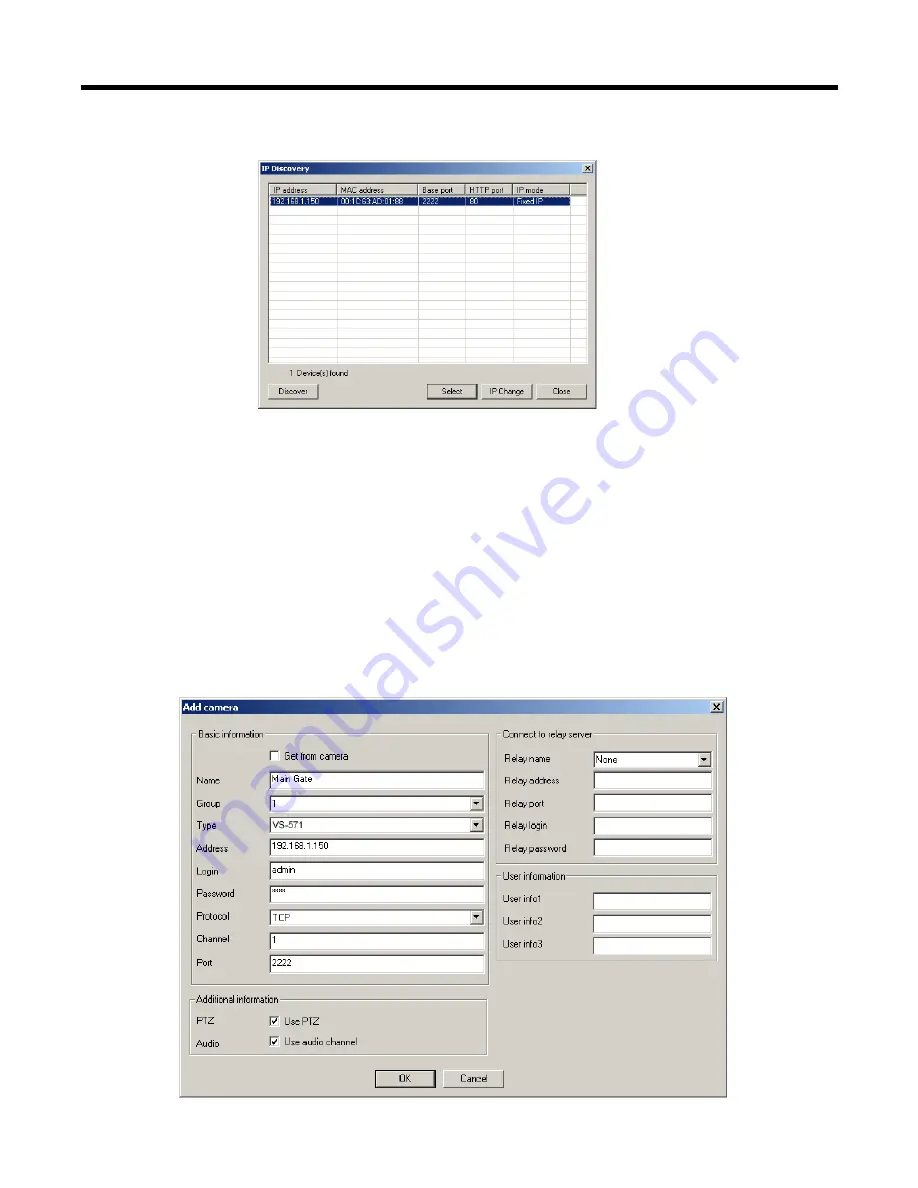
5 – Set-Up VMS for Soft On-Screen PTZ Control
Page 15 of 28
5-15 Now back at the “Setup” page, click “Discovery” again, highlight the Camera or
Encoder and click “Select”.
5-16 Now the “Add Camera” window appears. Fill in the following fields; see example
with answers in italics. Many fields will auto populate. When finished, click “OK”.
Name:
Main Gate
Group:
1
Type:
IP Camera Name
Address:
Fills in Automatically
Login:
admin (Default)
Password:
1234 (Default)
Channel:
1
Port:
2222
Additional Information: Both “Use PTZ” and “Use audio channel” should be checked.




























