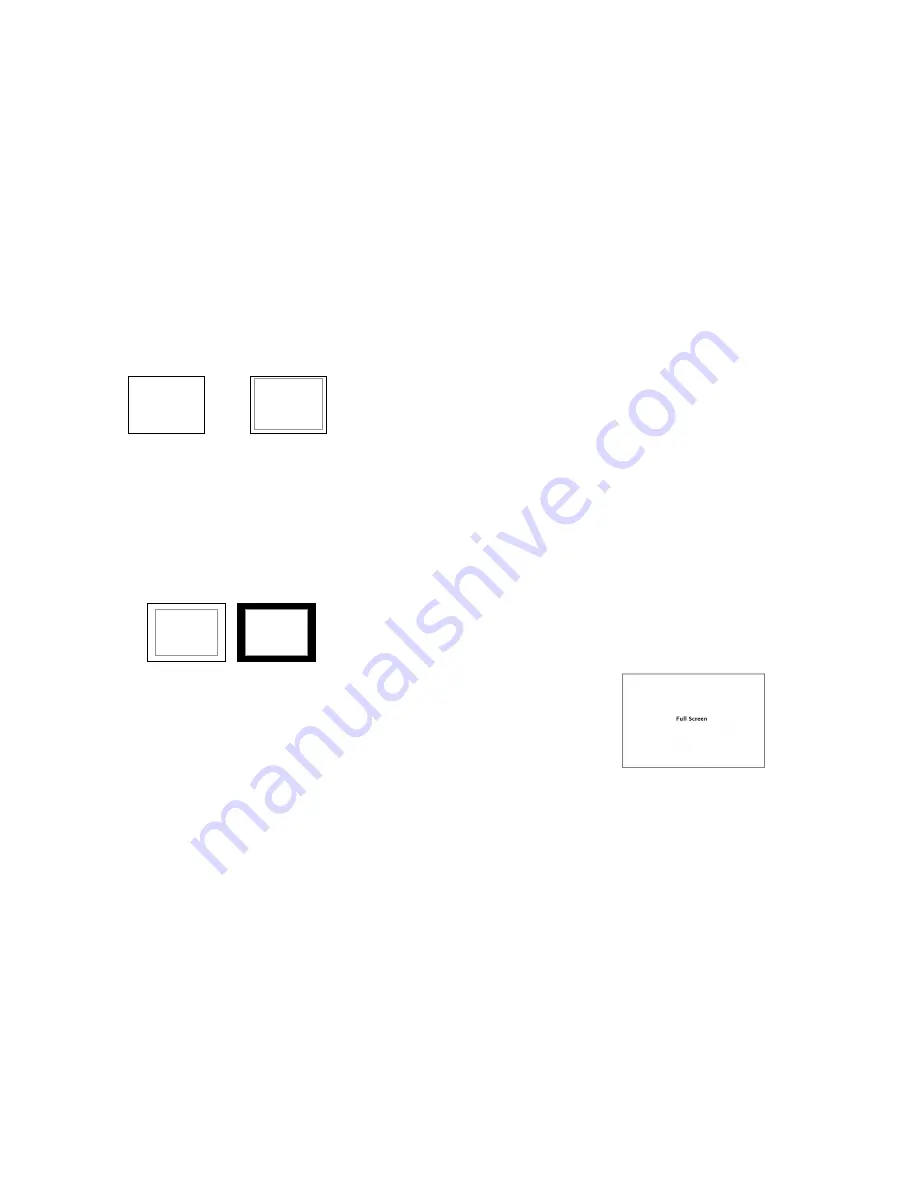
16
• 85% Safe Area
• 80% Safe Area
4:3 Marker Examples:
■
Marker Background
Use this setting to choose how selected markers are displayed on the screen. :
• 0%
The marker is superimposed on the complete image.
• 25%
Image area beyond the marker is shown at 25% intensity.
• 50%
Image area beyond the marker is shown at 50% intensity.
• 75%
Image area beyond the marker is shown at 75% intensity.
• 100%
Image area beyond the marker is shown at 100% intensity (black).
Example (80% Marker in 4:3 Mode):
OFF (No Marker)
90% Safe Area
0% Background
100% Background
13
Use the following procedure when calibrating the monitor to SMPTE color bars with the following procedure:
1.
Allow the monitor to warm up for at least 5-10 minutes.
2.
Display SMPTE split-field color bars on the monitor using an external source.
3.
Enable
Monochrome mode
.
4.
Locate the pluge pattern (super black, black, and gray bars) at the lower-right corner of the screen. Adjust the
Brightness
button until there is no visible difference between the super black and black bars, but the gray bar is
still visible.
5.
Adjust the
Contrast
button until an even grayscale appears along the top bars.
6.
Disable
Monochrome mode
.
7.
Enable
Blue Check Field mode
and adjust the
Color
button so that the outermost bars (white and blue) appear to
match in brightness.
8.
Composite NTSC only: Adjust the
Tint
button until the third bar from the left (cyan) and the third bar from the
right (magenta) appear to match in brightness.
9.
Disable
Blue Check Field mode
.
■
Ratio Settings
Use to switch between Full Screen, 4:3 and 16:9 aspect ratios.
•
In Full Screen mode, images are scaled to fill the entire screen.
•
In 4:3 mode, images are scaled to fill the center 4:3 portion of the screen. With a 16:9 source, images will be centered
with a black letter-box added on the left and right sides.
•
In 16:9 mode, images are scaled to a 16:9 portion of the screen , with a black letter-box added top and bottom.














