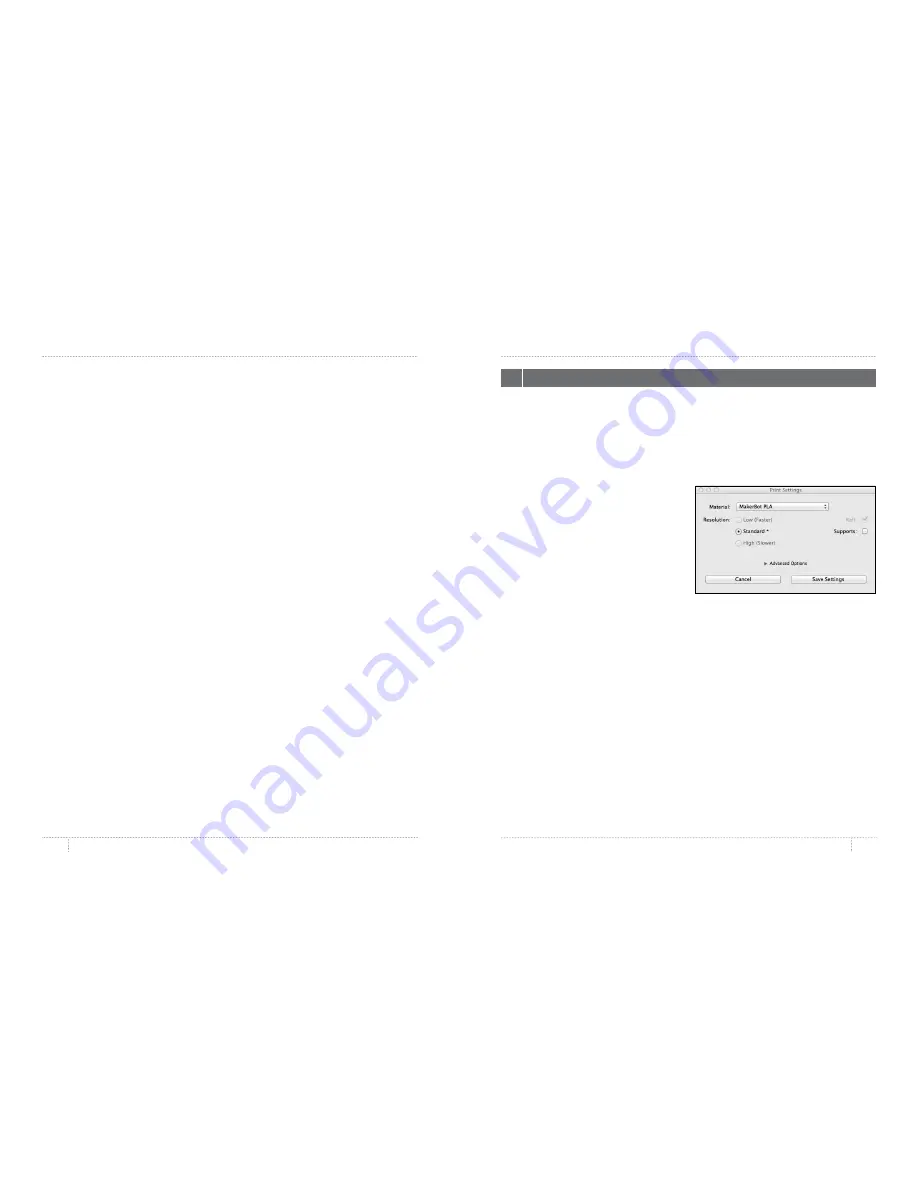
REFERENCE
REFERENCE
16
17
PRINTING WITH MAKERBOT DESKTOP
PRINTING WITH MAKERBOT DESKTOP
CHOOSING A MODEL FROM YOUR MAKERBOT CLOUD LIBRARY
1 . In MakerBot Desktop, click on the Library tab .
2 . Click one of the folders at the left side of the screen to see items available in your Library .
3 . Click on a list item and then click
Prepare
. MakerBot Desktop will open the file and take
you to the Prepare tab . The file you selected will appear on the build plate .
1.
FINDING A MODEL IN THE MAKERBOT DIGITAL STORE
1 . In MakerBot Desktop, click on the Store tab .
2 . Browse the Digital Store collections or use the search bar to find a model by name .
3 . Once you’ve found a model or series you’d like to purchase, click
BUY NOW
.
4 . If you haven’t already, set up your billing information .
5 . Confirm your purchase . A print file for your purchased model will appear in your
MakerBot Cloud Library .
IMPORTING A MODEL FROM YOUR LOCAL COMPUTER
You can open any 3D-printable STL or OBJ file in MakerBot Desktop .
1 . In MakerBot Desktop, click on the Prepare tab .
2 . Click
Add File
.
3 . Navigate to the location of your file and click
Open
. The model will appear on the build plate .
2
PREPARING YOUR MODEL
Use the Prepare Screen to manipulate your model, such as changing its orientation or
scaling it to a new size . You can also add more models to the layout . Then, to change
any print settings before you print, click the
Settings
button .
SETTINGS
The Settings dialog allows you to select options that will affect the quality of your printed object .
1 . Supports . Select this checkbox to have
your object printed with support structures .
MakerBot Desktop will automatically
generate supports for any overhanging
sections of your object . Supports will be
easily removable once you remove your
finished object from the build plate .
2 . Advanced Settings . Some options have
been grayed out to make your printing
experience with the MakerBot Replicator
Mini as simple and as easy as possible .
You can still access additional options
by clicking on
Advanced Options
. For
information on what the advanced
settings are and how to use them, go to
makerbot .com/support/makerbot-desktop .
Summary of Contents for Replicator
Page 1: ...REFERENCE GUIDE...

















