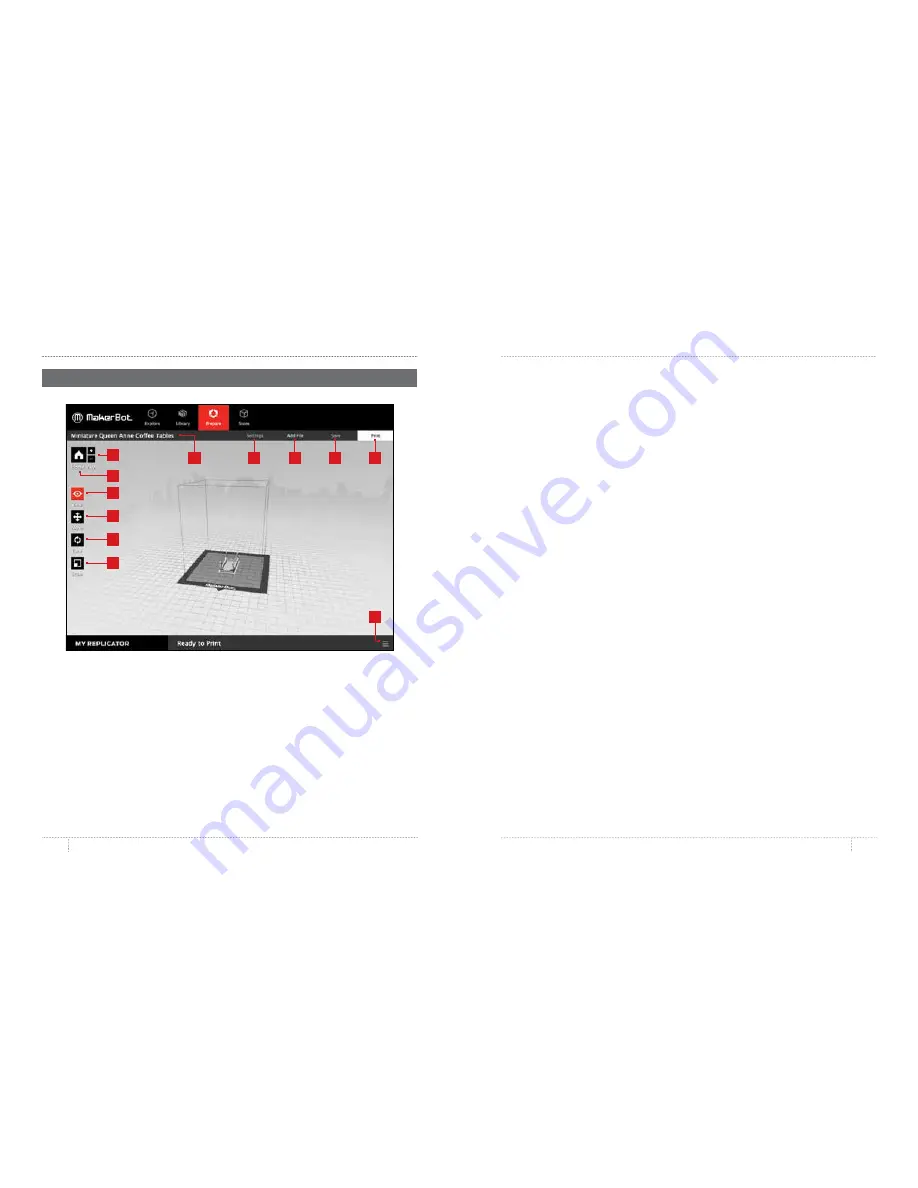
REFERENCE
REFERENCE
12
13
1. +/–
•
• Click the
Plus
and
Minus
buttons to zoom in and out .
•
• You can also zoom using a track pad or the scroll wheel on your mouse .
•
2. Home View
•
• Click the
Home View
button to return to the default view of the build plate .
•
3. View
•
• Click the
View
button or press the V key to go into View mode .
•
• In View mode, click and drag with your mouse to rotate the build plate .
•
• In View mode, hold the Shift key and click and drag with your mouse to pan .
•
• Click the View button again to open the Change View submenu and access preset views .
ABOUT MAKERBOT DESKTOP
ABOUT MAKERBOT DESKTOP
THE PREPARE SCREEN
4. Move
•
• Click the
Move
button or press the M key to go into Move mode .
•
• In Move mode, click and drag with your mouse to move your model around
on the build plate .
•
• In Move mode, hold the Shift key and click and drag with your mouse to move your
model up and down along the z-axis .
•
• Click the Move button again to open the Change Position submenu and move your
object by a specific distance along the x-, y-, or z-axis .
•
5. Turn
•
• Click the
Turn
button or press the T key to go into Turn mode .
•
• In Turn mode, click and drag with your mouse to rotate your model around the z-axis .
•
• Click the Turn button again to open the Change Rotation submenu and rotate your
object by a specific number of degrees around the x-, y-, or z-axis .
6. Scale
•
• Click the
Scale
button or press the S key to go into Scale mode .
•
• In Scale mode, click and drag with your mouse to shrink or enlarge your model .
•
• Click the Scale button again to open the Change Dimensions submenu and scale
your object by a specific amount along the x-, y-, or z-axis .
•
7. File Name
•
• The file name bar displays the name of the file or layout currently open . Thing files
can include multiple layouts, or arrangements of models on the plate .
8. Settings
•
• Click
Settings
to open the settings dialog .
•
• Use the dialog to change print settings for the current model or layout .
9. Add File
•
• Click
Add File
to open an Open File dialog .
•
• Navigate to the location of any STL, OBJ, or Thing file and select the file to add
•
a model to the build plate .
•
• Add as many models to the plate as you like .
•
• Duplicate models already on the plate using the Copy and Paste options in the Edit
menu or the keyboard shortcuts Ctrl/C and Ctrl/V .
12
3
1
2
4
5
6
8
9
10
11
7
Summary of Contents for Replicator
Page 1: ...REFERENCE GUIDE...

















