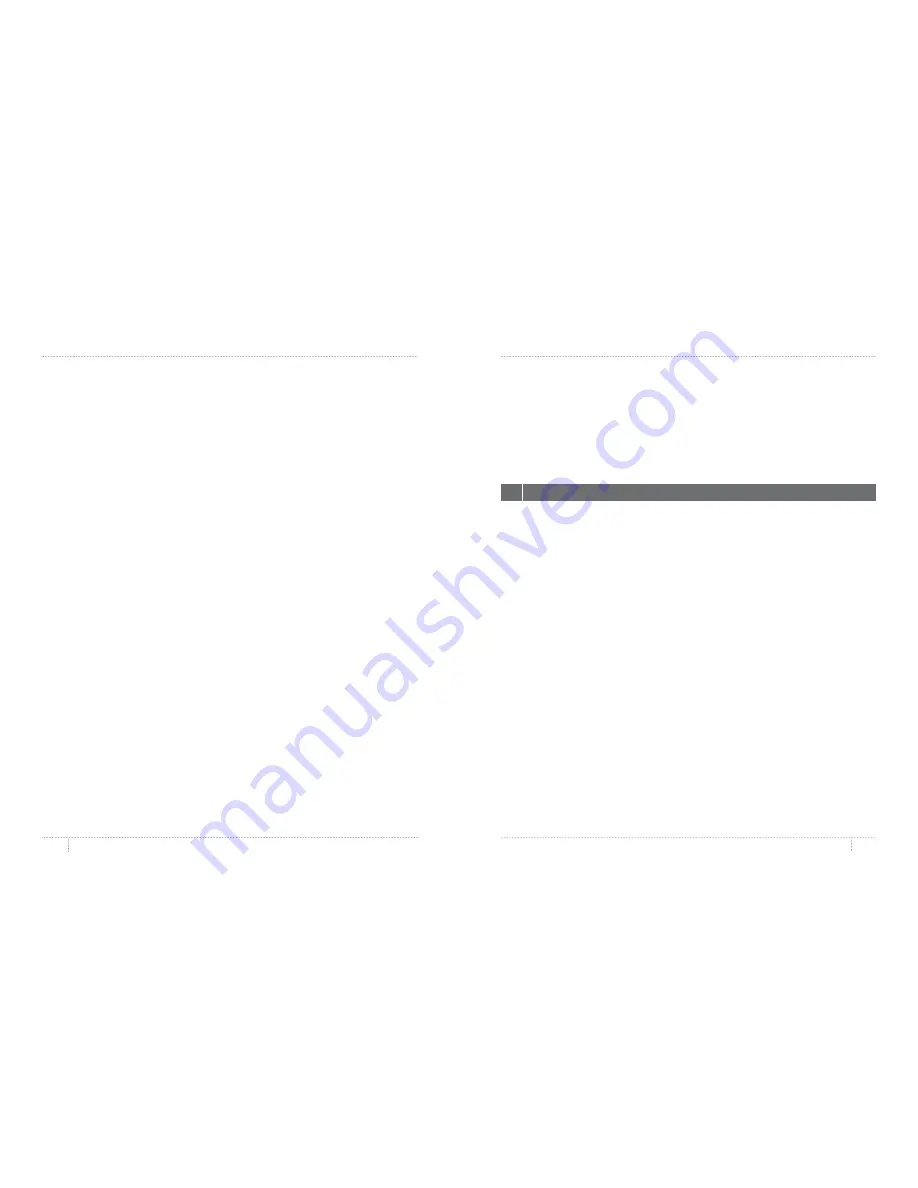
REFERENCE
REFERENCE
14
15
ABOUT MAKERBOT DESKTOP
PRINTING WITH MAKERBOT DESKTOP
10. Save
•
• Click
Save
to open a Save dialog .
•
• If you are logged into your MakerBot account, you can choose to save to your Library
or to your local computer . See makerbot .com/support for more information on
your MakerBot Cloud Library .
•
• If you are not logged into your MakerBot account or if you are working offline, you
will be able to save your file only to your local computer .
•
• If you are working in an existing Thing file, you can rearrange the models on the
plate and save this new layout to the Thing file without overwriting earlier layouts .
•
11. Print
•
• Click
to slice the model and send the print file to your MakerBot Replicator Mini .
•
• Within the Print dialog, click
Print Preview
to open a preview of the sliced model .
•
12. Status
•
• The status bar displays the connection status of any connected MakerBot
Desktop 3D Printer .
•
• The status bar displays the progress of the current print .
•
• Click the menu icon at the right side of the status bar to open a print monitor panel,
which will display more detailed information about your MakerBot Replicator Mini
and any print in progress, including a feed of images from the onboard camera .
•
• Open the print monitor panel to pause or cancel a print, change filament, or change
Smart Extruder .
1
CHOOSING YOUR MODEL
You can download a model from Thingiverse or the MakerBot Digital Store, open a 3D
printable STL file from any source, or access objects that are already saved in your MakerBot
Cloud Library .
FINDING A MODEL ON THINGIVERSE
1 . In MakerBot Desktop, click on the Explore tab . Click
Explore
at the right to browse
available models, or use the search bar to look for something specific .
2 . Click the thumbnail or name of any Thing to go to the Thing page .
3 . On the Thing page, scroll down and click on
Thing Files
to see available files .
4 . Choose which part or version you want to print and click the Prepare button next
to the file name .
5 . MakerBot Desktop will open the file and take you to the Prepare tab . The file you selected
will appear on the build plate .
6 . To add an additional model from the same Thing to your layout, return to the Explore tab and
click
Prepare
next to the name of the additional file . The new model will be added to the plate .
After you’ve made your first print with the help of the Setup Assistant, you can continue
printing with your MakerBot Replicator Mini by following these simple steps:
1 . Choose a Model
2 . Prepare to Print
3 . Print Your Model
4 . Post Print Steps
Summary of Contents for Replicator
Page 1: ...REFERENCE GUIDE...

















