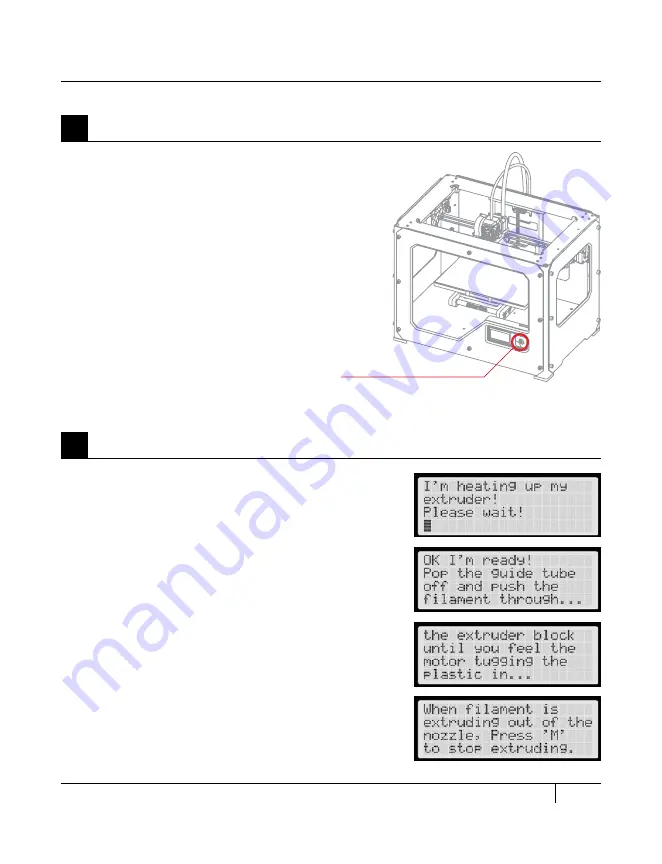
29
C
STARTUP PROCESS: LEVELING, LOADING, TESTING
After you’ve fed the MakerBot PLA Filament
all the way through the guide tube, press
the M button on the LCD menu. The
MakerBot Replicator 2 will start to heat
your extruder.
WARNING: Do not touch the bottom of the extruder
while it’s heating — it heats to 230° C.
After the extruder reaches 230° C, the LCD
panel will prompt you to load the MakerBot
PLA Filament into the extruder. Click
through the message until your MakerBot
Replicator 2 asks you to press the M when
you see plastic extruding.
The LCD menu will display the following:
“Ok. I’m ready. First we’ll load the extruder.
Push filament in the extruder block until
you feel the motor tugging the plastic
in. When filament is extruding out of the
nozzle, press ‘M’ to stop extruding.”
3
4
Press the M to Begin Heating the Extruder
Press the M to Continue
LOADiNg mAKErBOT PLA FiLAmENT
CONTINUED
Press the M
Summary of Contents for Replicator 2
Page 1: ...USER MANUAL SINGLE EXTRUSION ...
Page 2: ......
Page 4: ...Welcome Let s get started A ...
Page 10: ...Setting Up Your MakerBot Replicator 2 Desktop 3D Printer B ...
Page 20: ...Startup Process Leveling Loading Testing C ...
Page 34: ...Making an Object with MakerBot MakerWare D ...
Page 43: ...NOTES ...
Page 44: ...E Troubleshooting Diagnostics and Maintenance ...
Page 60: ...MakerBot 87 3rd Avenue Brooklyn NY USA support makerbot com makerbot com ...






























