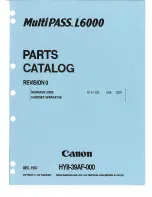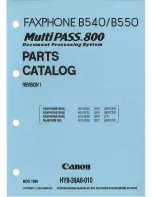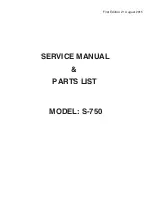APPENDIX A
A.1 SUPPLIES
For all supplies contact your sales representative.
Ribbon Types:
Please note: one standard color ribbon will produce 400 cards when printing on a single side and
250 cards when printing on both sides.
•
Black ribbon (p\n: 93400020)
•
Color ribbon (p\n:93400016)
•
Gold ribbon (p\n: 93400023)
•
Silver ribbon (p\n: 93400022)
Accessories:
Cleaning card p\n: 96700020
Cleaning cartridge (supplied with new ribbon) p\n: 96700018
Hopper weight p\n: 84400036
Optional Components:
•
API manual (p\n: 99875362)
•
IntelliCat manual (p\n: 99875347)
(For IntelliCat System contact your sales representative)
30