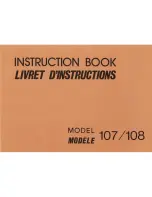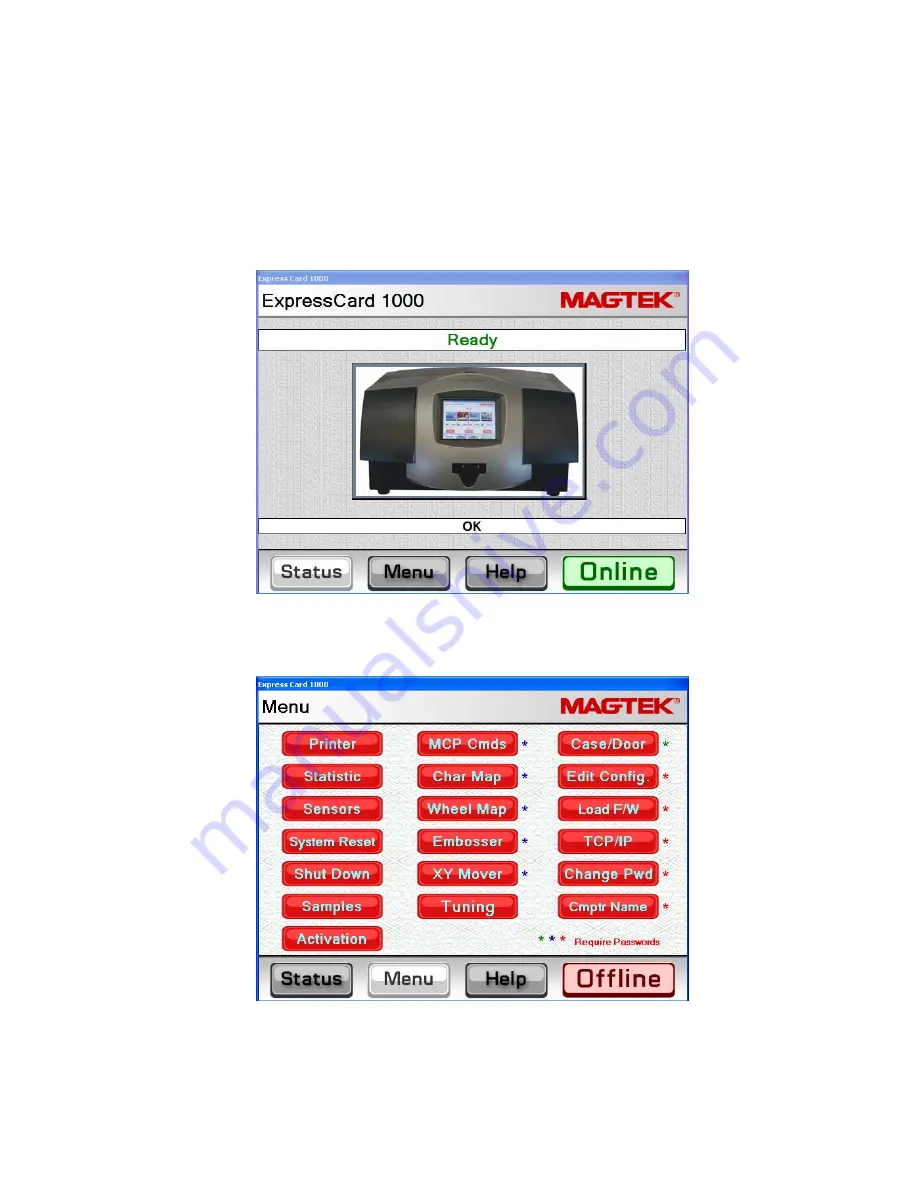
3.5 STARTUP
Powering-up the EC1000 is a very simple process all you need to do is located at the main
power switch at the rear of the machine and turn the switch to the on position. Placing the
switch in this position will initialize the hardware and startup the computer; the whole
process will take about a minute. Once the computer has completely booted it will display the
image below and be ready for use.
To shut down the EC1000 simply press the menu button on the ready screen and select the
shut down button on the screen as shown below.
14