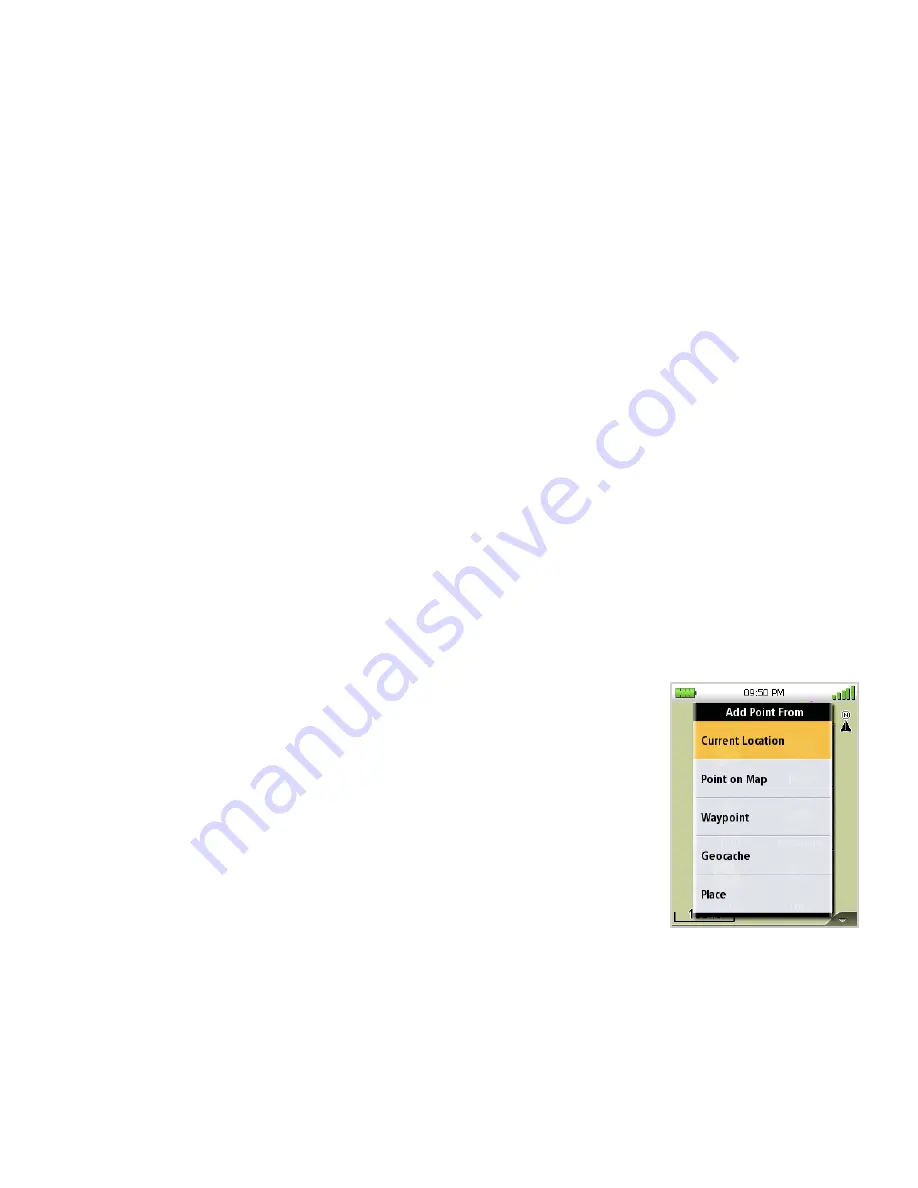
Routes
41
Creating a Go To Route to a Geocache Waypoint
1.
From the
Map
screen press
MENU
. (Alternate Method: Press and hold the
GO TO
button
while the present position cursor is displayed on the
Map
screen.)
2.
Select
Go To
.
3.
Select
Geocache
.
4.
If needed, change the order that the waypoints are displayed or search for a waypoint.
((Select the Search field under the Select Waypoint header. Select the order you want the
waypoints listed, either by nearest, date added, or by name. To do a search, select Search
and using the keyboard, enter the first few characters of the waypoint.)
5.
Select the waypoint you want to go to from the list of waypoints.
6.
When the waypoint name is highlighted press
ENTER
. Select the
View
icon to the left of the
waypoint name.
7.
The
Geocache Waypoint Details
screen is shown with the Information page displayed.
8.
With the
Go To
icon (arrow) highlighted press
ENTER
.
9.
The
Map
screen is displayed with a preview of the route shown. The total distance for the
route is displayed at the top of the screen.
10. Press
ENTER
again to begin the route.
Creating a Multileg Route
1.
From the
Map
screen press
MENU
.
2.
Select
Create
.
3.
Select
Route
.
4.
Select the method for determining the starting location for the
route.
Current Location:
The W
aypoint Details
page is shown with the
Information page displayed. Select the
green checkmark
to use
this waypoint.
Point on Map
: Use the arrow keys to scroll around the map
until the pan cursor is on the point desired. Press
ENTER
.
When the
Waypoint Details
page is displayed, make any
necessary edits and select the green checkmark.
Waypoint:
Select a waypoint from the list of saved user-created
waypoints and press
ENTER
.
Geocache:
Select a waypoint from the list of saved geocache
waypoints and press
ENTER
.
Place:
Select the map to be used. Select the category (and subcategory if required).
Select a waypoint from the list of Place waypoints and press ENTER.



























