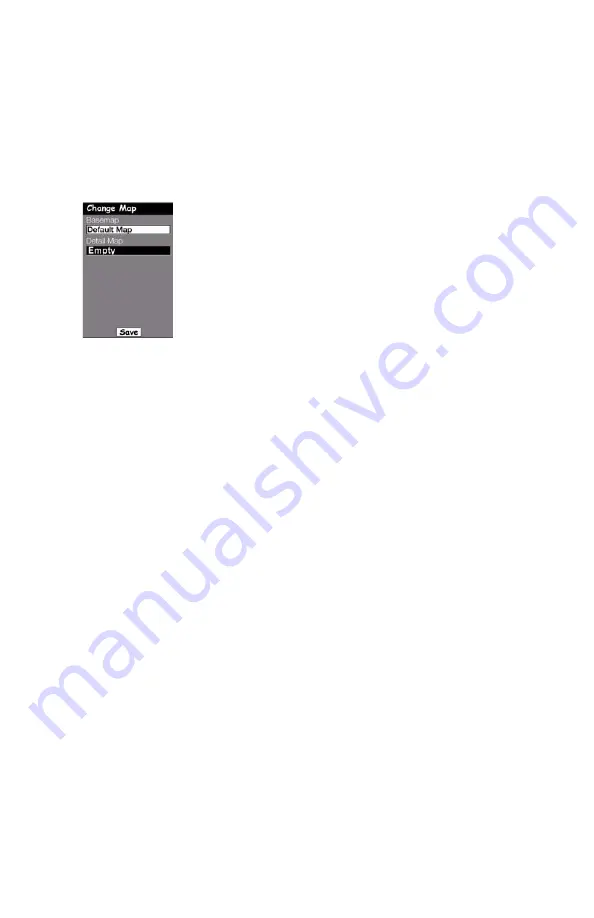
60
1. Initialize
This option guides you through the complete procedure
that allows you, any time, to initialize MobileMapper Pro.
2. Select Map
This option is mainly used to choose the base map used as
background map on the Map screen. The following param-
eters can be set on the Change Map screen:
-
Basemap
: If you did not upload a background map to
MobileMapper Pro, then only the
Default Map
option
can be selected in this field. The default map is always
present in MobileMapper Pro. If an SD card containing
specific maps is installed in the receiver, then you can
choose one of them as the one shown on the Map
screen.
-
Detail Map
: If you did not upload a background map to
MobileMapper Pro, then only the
Empty
option can be
selected in this field as the default map only has one
level of details. If an SD card containing specific maps
is installed in the receiver and you chose one of them
in the previous field, then you can choose the level of
details you wish to see on the Map screen.
After choosing the desired options for these parameters,
highlight the
Save
field at the bottom of the screen using
the down arrow and then press ENTER.
NOTE: The latest release of receiver software makes
MobileMapper Pro compatible with background maps
made by the separately sold PC application Magellan®
MapSend® DirectRoute™. You use MapSend Direc-
tRoute™ PC software to create and upload special back-
ground maps into your MobileMapper Pro receiver.
Selecting one of these maps in the MobileMapper Pro
receiver enables special navigation screens that allow you
to navigate to street addresses, points of interest or GIS
features along streets and not just point-to-point.
3. Map Setup
This option allows you to set the viewing options for the
Map screen (see page 38).
Change Map screen
Instructions for
creating DirectRoute
maps and for using the
special navigation
screens are found in
the DirectRoute Quick
Start Guide and User
Manual.






























