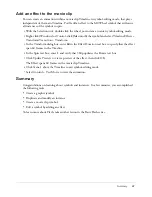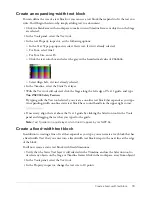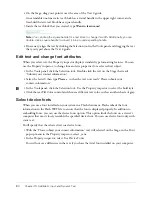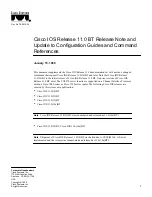Copy a text field
81
Add an input text field
You can use an input text field to allow viewers an opportunity to interact with your Flash
application. For example, input text fields offer an easy way to create forms.
In a later lesson (select Help > How Do I > Basic ActionScript > Create a Form with Conditional
Logic and Send Data), you’ll learn how to use an input text field to send data from Flash to a
server. Now, you’ll add a text field where viewers will enter their first name.
1.
In the Timeline, select the Input Text layer.
2.
Use the Selection tool to click in the workspace, away from the objects on the Stage.
3.
In the Tools panel, select the Text tool.
4.
In the text Property inspector, set the following options:
■
Select Input Text in the Text Type pop-up menu
■
Select Arial in the Font pop-up menu.
■
For the font size, enter
8
.
■
Click the text color box and select a shade of dark blue.
■
Select the Alias Text button.
The Alias Text button renders text so that it appears more readable at small sizes. For input
text, this option is supported if the end user has Macromedia Flash Player 7 or later.
■
Select Single Line in the Line Type pop-up menu, and verify that Show Border Around Text
is selected.
Single Line displays the text as one line. Show Border Around Text indicates the boundaries
of the text field with a visible border.
5.
On the Stage, drag the pointer in the area to the right of the First Name text to create an input
text field.
6.
If necessary, use the Selection tool to reposition the input text field.
Copy a text field
One way to quickly duplicate an object on the Stage is to press Alt while dragging the object. The
original object remains in place, allowing you to drag the duplicate. You’ll use the Alt key to create
two copies of the input text field that you created.
1.
On the Stage, with the Selection tool selected, click the input text field that you created and
press Alt on your keyboard. Drag a copy of the text field to the right of Last Name.
2.
Alt-click the input text field that you just dragged, and then drag the new copy of the field to
eMail Address.
Summary of Contents for FLASH MX 2004-LEARNING FLASH
Page 1: ...Learning Flash...
Page 8: ...8 Contents...
Page 34: ...34 Chapter 3 Write Scripts with ActionScript...
Page 54: ...54 Chapter 6 Create a User Interface with Layout Tools...
Page 62: ...62 Chapter 7 Draw in Flash...
Page 68: ...68 Chapter 8 Create Symbols and Instances...
Page 76: ...76 Chapter 9 Add Animation and Navigation to Buttons...
Page 104: ...104 Chapter 13 Add Interactivity with ActionScript...
Page 112: ...112 Chapter 14 Create a Form with Conditional Logic and Send Data...
Page 122: ...122 Chapter 15 Work with Objects and Classes Using ActionScript 2 0...