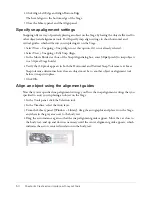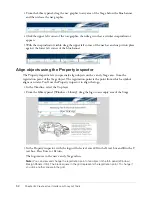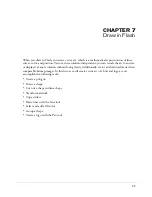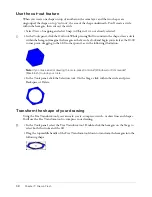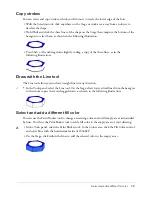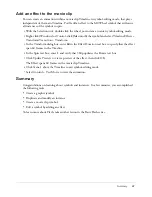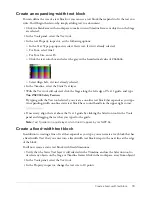64
Chapter 8: Create Symbols and Instances
2.
Select File > Save As and save the document with a new name, in the same folder, to preserve
the original start file.
As you complete this lesson, remember to save your work frequently.
3.
Select Window > Panel Sets > Training Layout to configure your workspace.
About creating symbols
When you create a symbol, you specify one of the following symbol behaviors:
•
Graphic
•
Movie clip
•
Button
In this lesson, you’ll work with graphic and movie clip symbols. For a lesson about button
symbols, select Help > How Do I > Basic Flash > Add Animation and Navigation to Buttons.
Create a graphic symbol
A graphic symbol is well suited for repeated use of static images, or for creating animations
associated with the main Timeline. Unlike with movie clip and button symbols, you cannot give
instance names to graphic symbols, nor can you refer to them in ActionScript.
You’ll take vector art on the Stage and turn it into a graphic symbol.
1.
In the Tools panel, click the Selection tool.
2.
On the Stage, drag around the car to select it.
3.
Select Modify > Convert to Symbol.
4.
In the Convert to Symbol dialog box, enter
CarGraphic
as the name and select Graphic as
the behavior.
5.
The Registration grid uses a small black square to indicate where, within the symbol bounding
box, the registration point is located. A registration point is the axis around which the symbol
rotates, and the point along which the symbol aligns. Click the upper left square on the grid to
select the registration point location, and click OK.
6.
The car on the Stage is now an instance of the CarGraphic symbol. The Property inspector
shows properties for the graphic symbol instance.
7.
Open the Library panel (Window > Library) to view the symbol.
You’ll find the CarGraphic symbol in the Library panel. Flash stores symbols in the library.
Each document has its own library, and you can share libraries between different FLA files.
Summary of Contents for FLASH MX 2004-LEARNING FLASH
Page 1: ...Learning Flash...
Page 8: ...8 Contents...
Page 34: ...34 Chapter 3 Write Scripts with ActionScript...
Page 54: ...54 Chapter 6 Create a User Interface with Layout Tools...
Page 62: ...62 Chapter 7 Draw in Flash...
Page 68: ...68 Chapter 8 Create Symbols and Instances...
Page 76: ...76 Chapter 9 Add Animation and Navigation to Buttons...
Page 104: ...104 Chapter 13 Add Interactivity with ActionScript...
Page 112: ...112 Chapter 14 Create a Form with Conditional Logic and Send Data...
Page 122: ...122 Chapter 15 Work with Objects and Classes Using ActionScript 2 0...