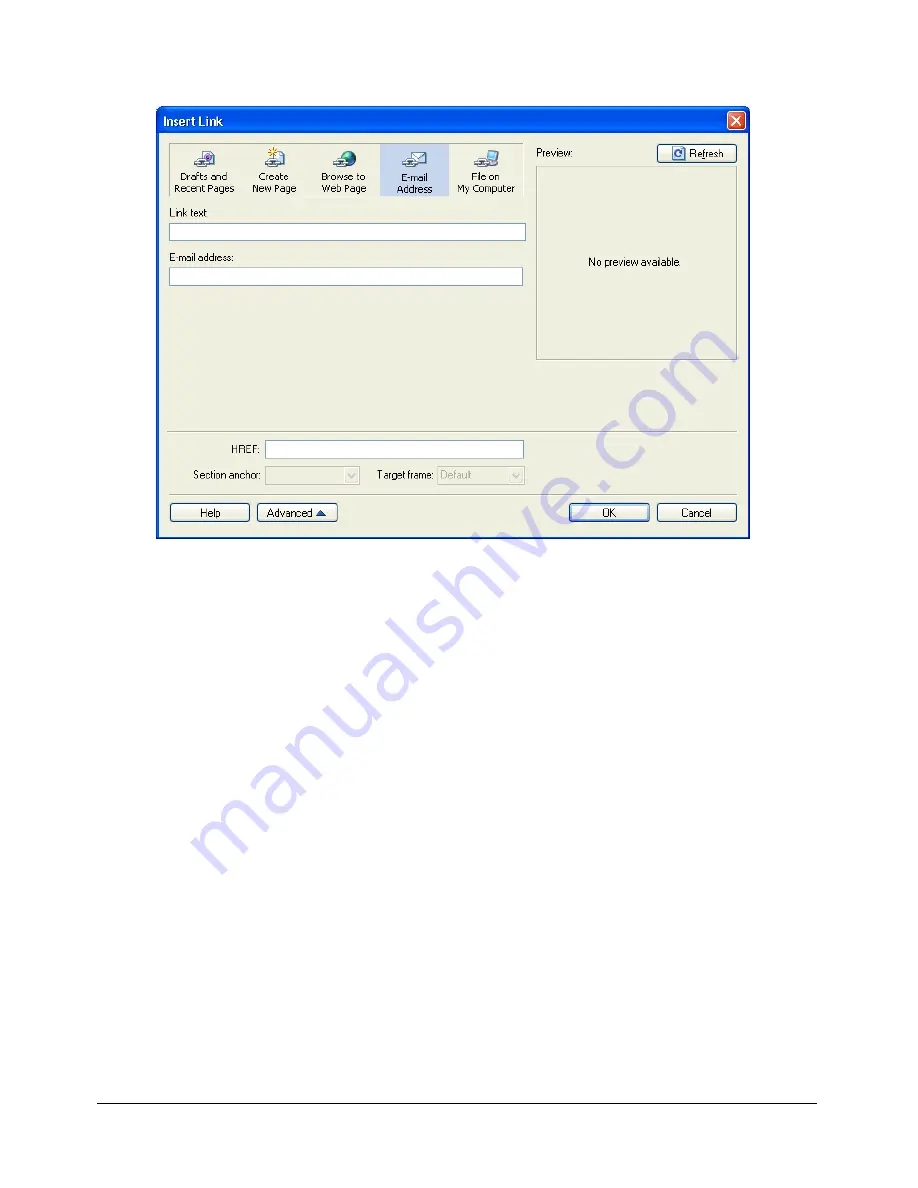
Creating text and image links
133
The Insert Link dialog box appears.
3.
Click the
E-mail Address
button (Windows) or
button (Macintosh) at the top of the
dialog box, if it is not already selected.
4.
Complete the dialog box.
For information about options in the dialog box, click the Help button.
5.
Click
OK
.
Contribute adds the link to the page.
Related topics
•
“Linking to a draft or a recently published page on your website” on page 128
•
“Linking to a new page” on page 129
•
“Linking to a page on your website or on another website” on page 131
Linking to a file on your computer
To add content that you have saved on your computer to your website, create a link on a page on
your website to a file saved on your computer or network.
For example, you might link to a Word document saved on your hard drive or an HTML page
saved on your desktop. This essentially adds a new page to your website, with the content
contained in the file.
When you publish the page with the link, Contribute copies the file into your website and then
links to that copy—not to the actual file on your computer—to create the new page on your
website.
Summary of Contents for CONTRIBUTE 3 - USING AND ADMINISTERING...
Page 1: ...CONTRIBUTE 3 Using and Administering Contribute...
Page 8: ...8 Contents...
Page 10: ......
Page 20: ...20 Chapter 2 Getting Started...
Page 90: ...90 Chapter 6 Working with Text...
Page 162: ...162 Chapter 11 Publishing Your Page...
Page 164: ......
Page 232: ...232 Chapter 14 Troubleshooting...
Page 234: ......
Page 240: ...240 Appendix A Windows Keyboard Shortcuts...
Page 246: ...246 Appendix B Macintosh Keyboard Shortcuts...
Page 256: ...256 Index...






























