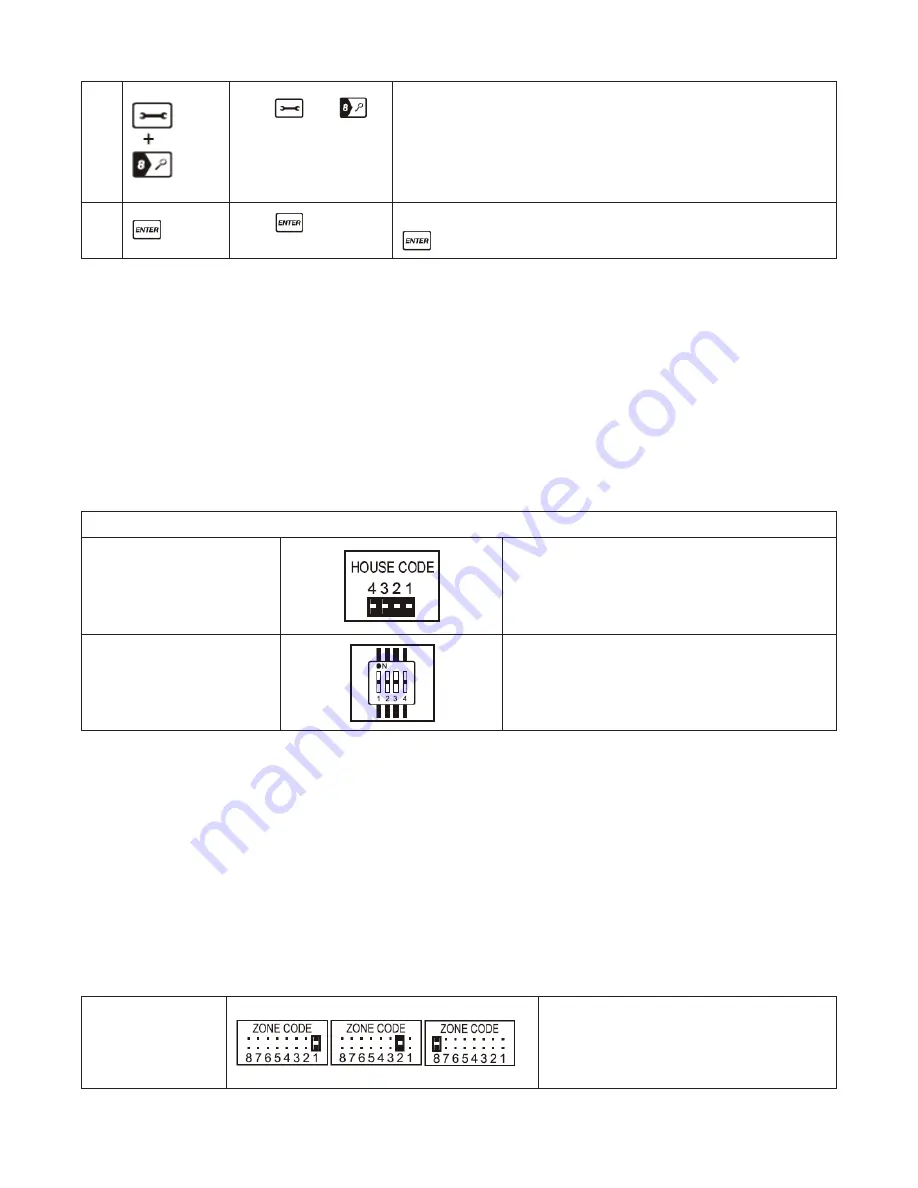
21
3
Press
then
to go into Remote
Querying mode, and
then press any key on
the remote to check
its ID.
- After entering into Remote Querying mode, the LCD display
will flash the total number of remote controls currently enrolled to the
system (e.g. If 3 remotes are enrolled the LCD display will flash “03”)
- The ID No. of the Remote can then be checked by pressing
any key on the remote (e.g, if the LCD display flashes “02”
then that is the ID of the remote)
4
Press
to complete
the query
Complete the query and return the panel to
STANDBY
by pressing
4.3 h
OuSe
S
ecurity
c
Ode
S
ettinGS
In most cases the factory settings of the House Security Code will NOT need to be changed.
However, if the Wireless Alarm Panel and Sensors activate intermittently or do not work at all, this
may be due to interference with other systems, which can be avoided by changing the House Security
Code. To change this code, take the following steps with each system module:
1.
There are 4 Jumpers/Dip-switches on each device. To locate these remove the battery
compartment cover.
2.
Set the Jumpers as shown below (Push in for ON / Pull out for OFF) to change the House Security
Code setting. Make sure the Jumper/Dip-switch settings on all devices match each other exactly.
ON = Pushed in; OFF = Pulled out
Jumpers:
House Security Code
– Wireless Alarm Panel
– Sensors
Default Code:
1: ON, 2: ON, 3: ON, 4: ON
Dip-switches:
House Security Code
– Keychain Remote Controls
Default Code:
1: ON, 2: ON, 3: ON, 4: ON
4.4 Z
One
c
Ode
S
ettinGS
Sensors are supplied with pre-assigned Zone settings to make setup easy – the Door/Window Sensors
are pre-assigned to Zones 1 & 2 and the Motion Sensor to Zone 8. To assign a Sensor to a different zone,
the Zone Code on the Sensor needs to be changed. To change this code, take the following steps:
1.
There is a Zone Code Jumper on each Sensor which can be located
by removing the Jumper compartment cover.
2.
Then pull out the Jumper and reassign it to the new Zone (Zones 1 to 8)
as shown in the diagram below.
3.
Replace and screw back the cover to complete the Zone Code setting.
Jumper for
Zone Code
Default zone code:
Door/Window sensor – Zone 1
Door/Window sensor – Zone 2
Motion sensor – Zone 8




































